How to use Citrix Workspace
Learn how to install and navigate the Citrix Workspace application, your gateway to accessing Apps on Demand and a variety of digital software, tools and applications to assist you with your studies.
As a Swinburne student, you have free access to a range of software, digital tools and applications to assist with your studies. There are over 140 software applications available for download, as well as home license provisions for select applications.
To make it easy, most software and applications are accessible from one digital location called Apps on Demand. You can access Apps on Demand through a digital software centre called Citrix Workspace or via your chosen web browser using your Swinburne student login.
The Citrix Workspace application is automatically installed on all computers in Swinburne student labs. How you access and use both Citrix Workspace and Apps on Demand will depend on your computer operating system and your point of access. See the tabs below for detailed instructions on how to navigate and use the Citrix Workspace application and learn how access your OneDrive file directory.
Windows 10 Install Guide
Step 1
Open your preferred web browser and navigate to Citrix. Once the page has loaded, click on the Downloads link in the top menu.
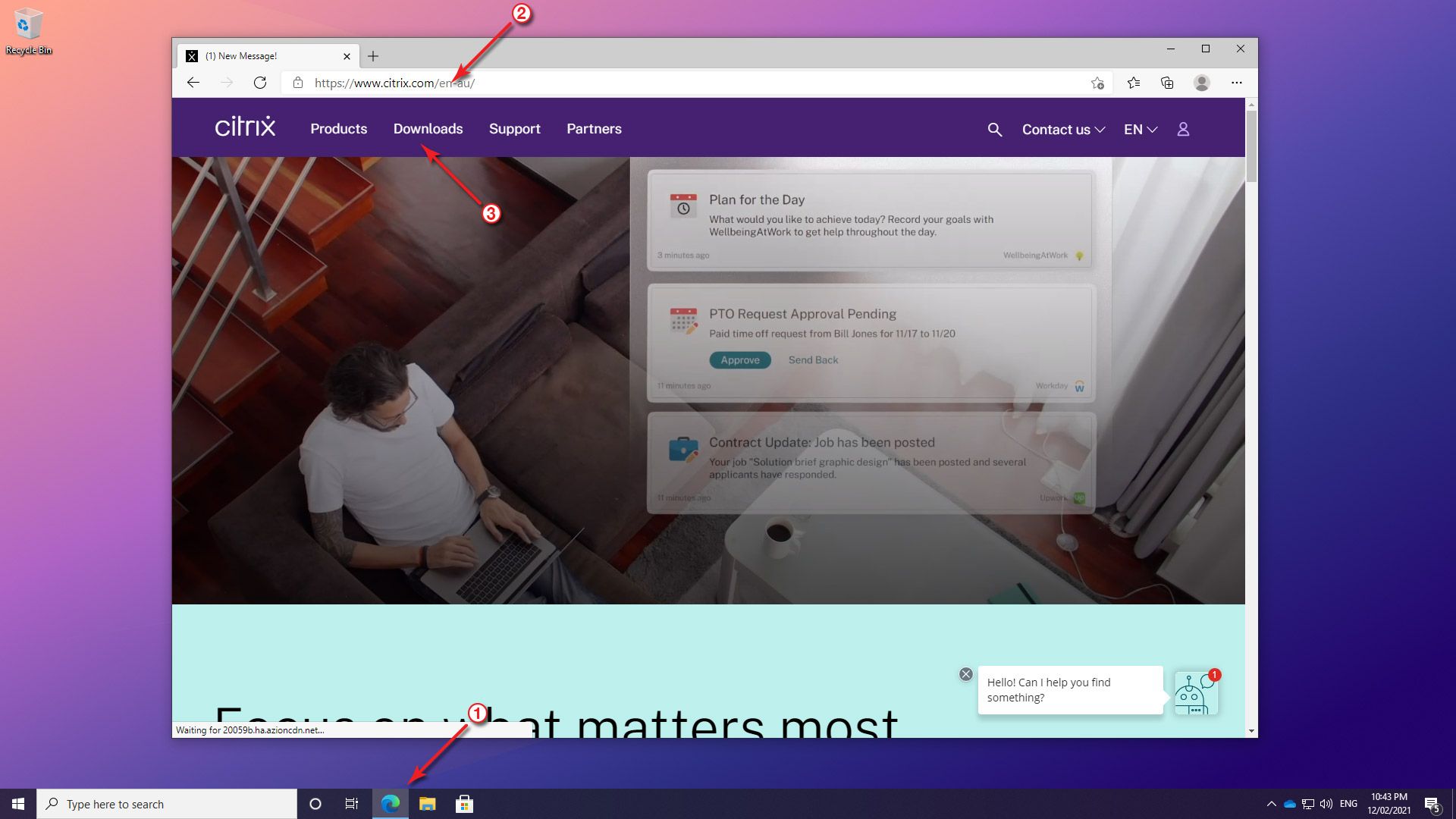
Step 2
Click on the Select a Product dropdown menu and select Citrix Workspace App.
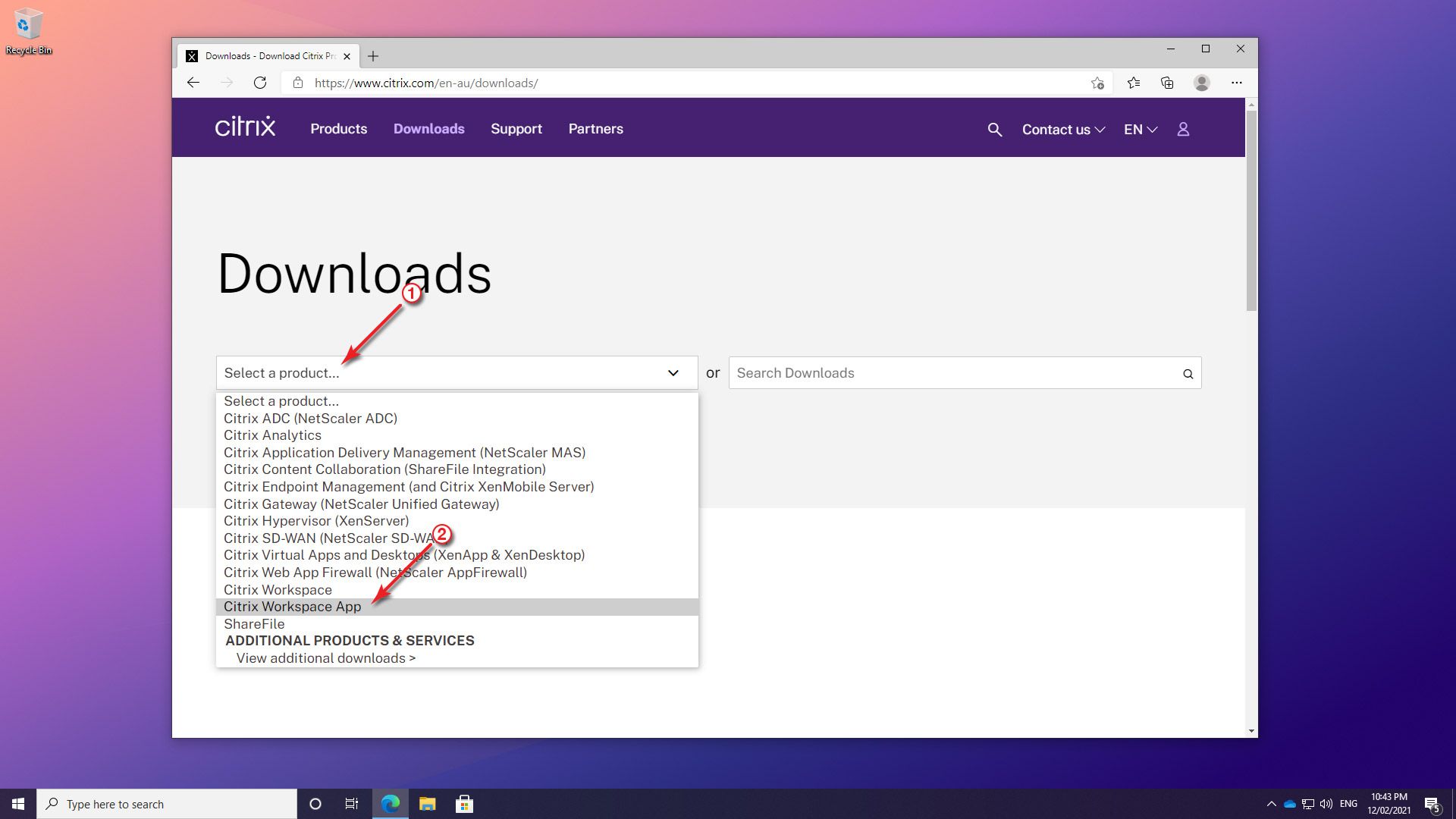
Step 3
Scroll down the page and click on the Citrix Workspace app 2102 for Windows link.
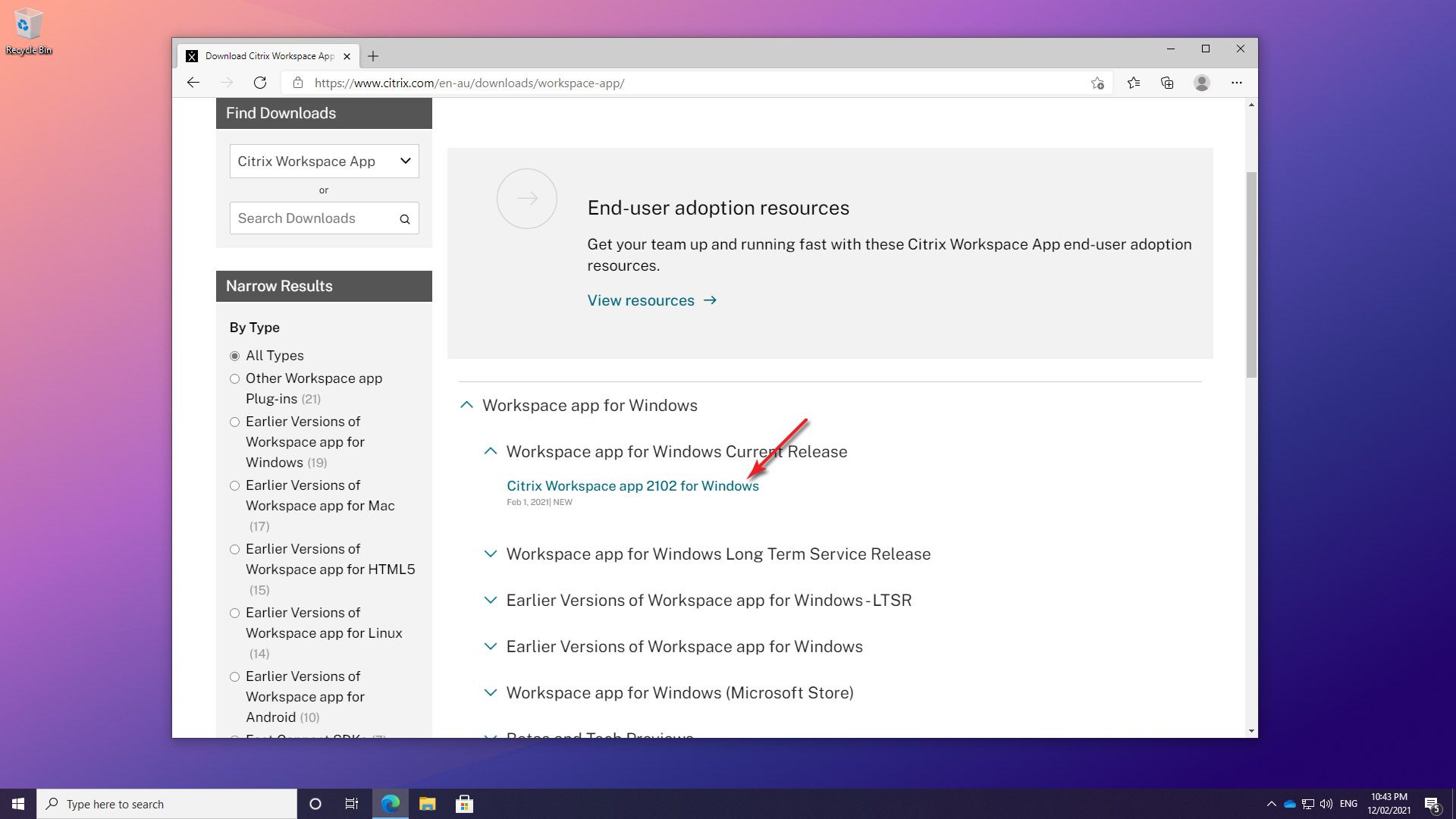
Step 4
Click on the Download Citrix Workspace app for Windows button to download the installer package.
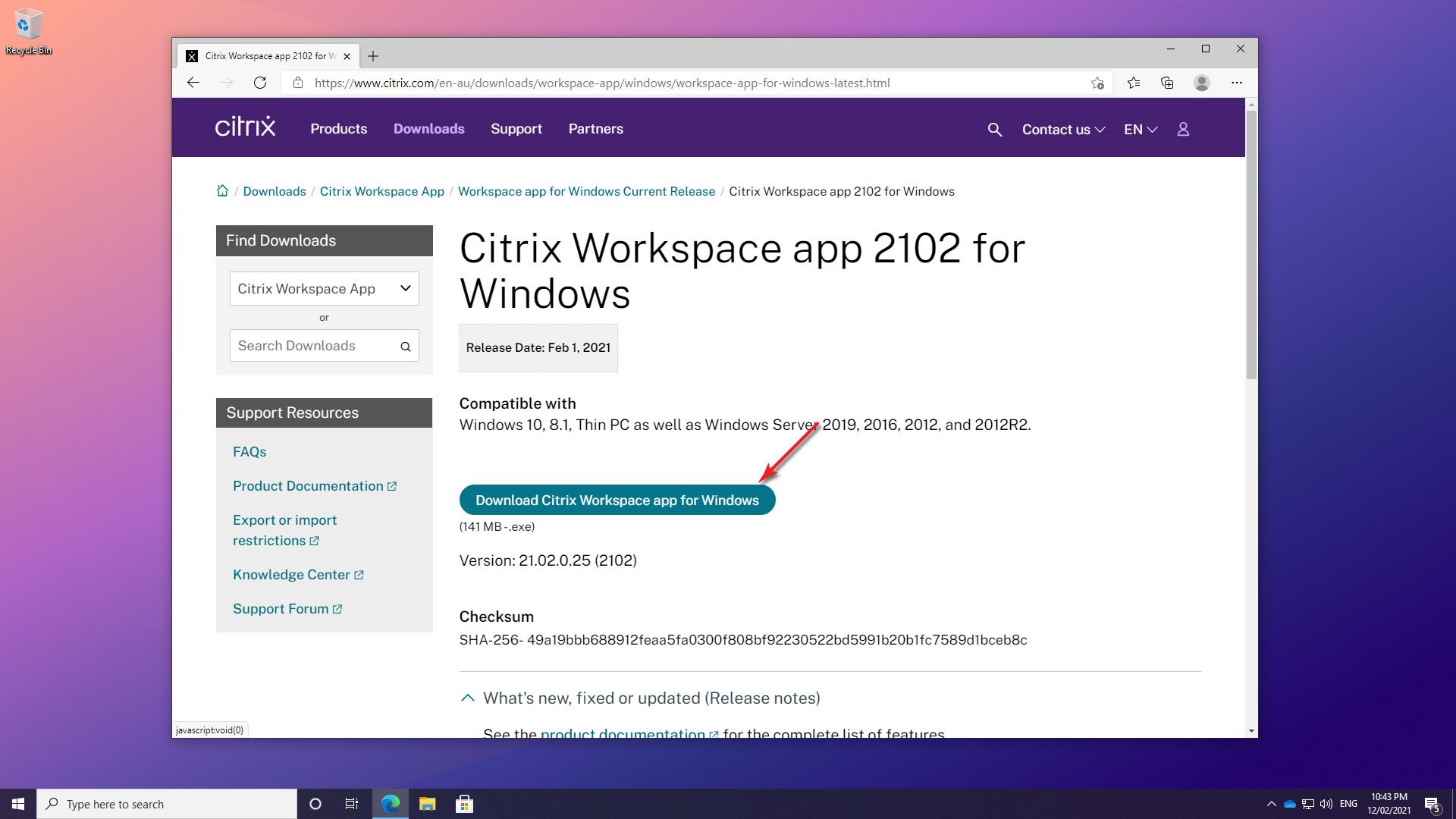
Step 5
Once the download has completed, click on the Open file link of the downloaded installer package.
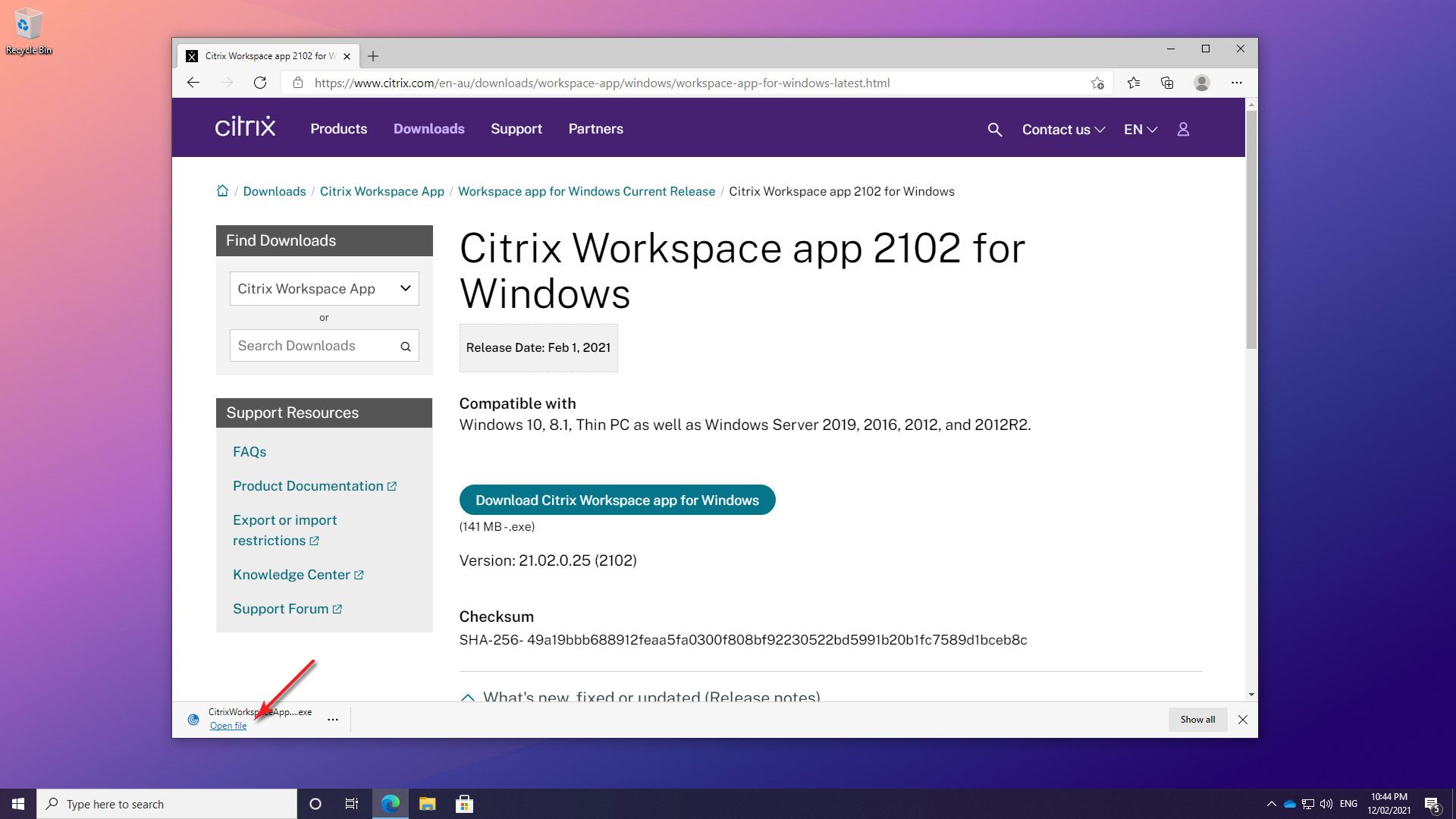
Step 6
Click on the Yes button to open the Citrix Workspace installer.
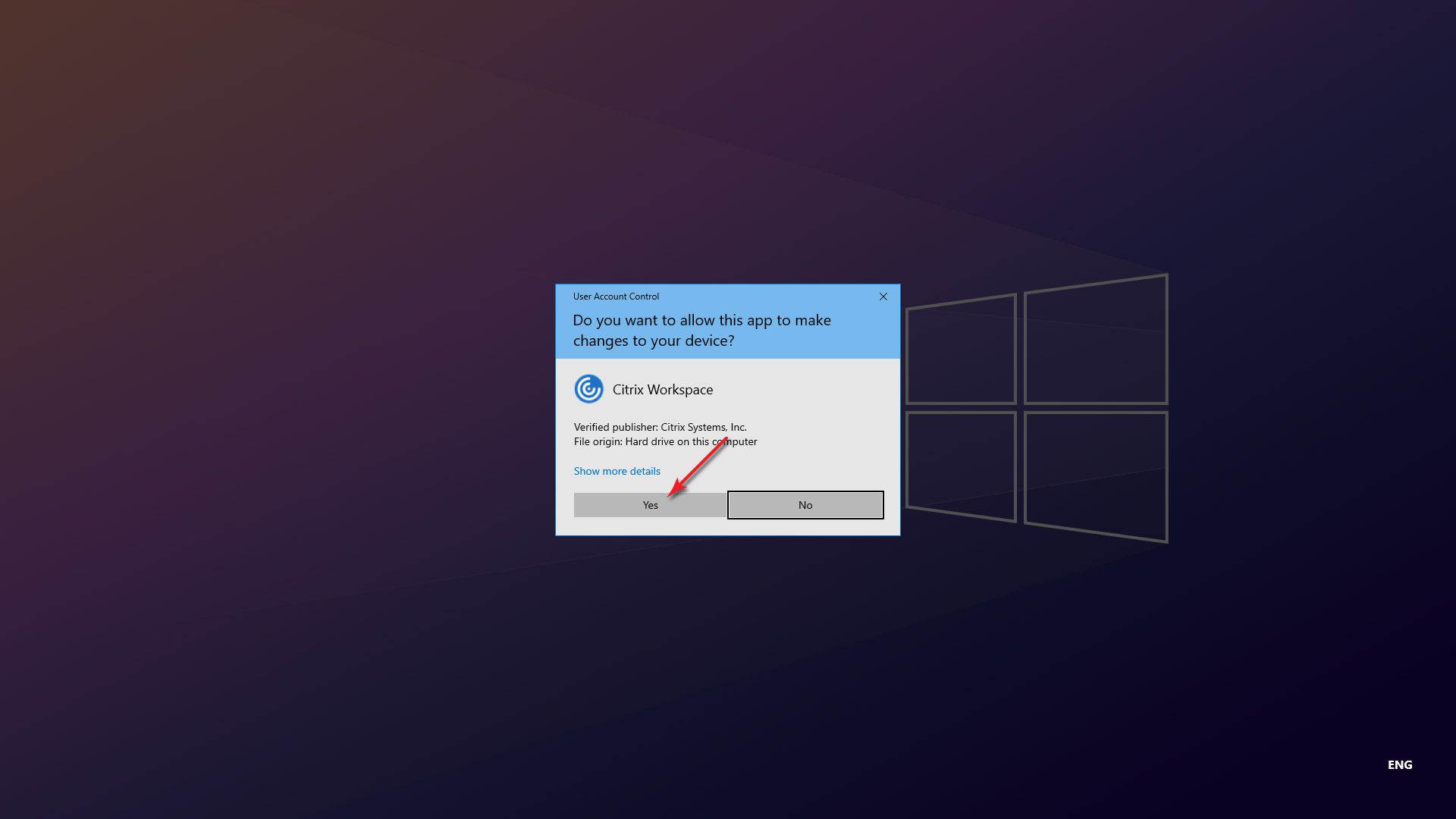
Step 7
Click on the Start button.
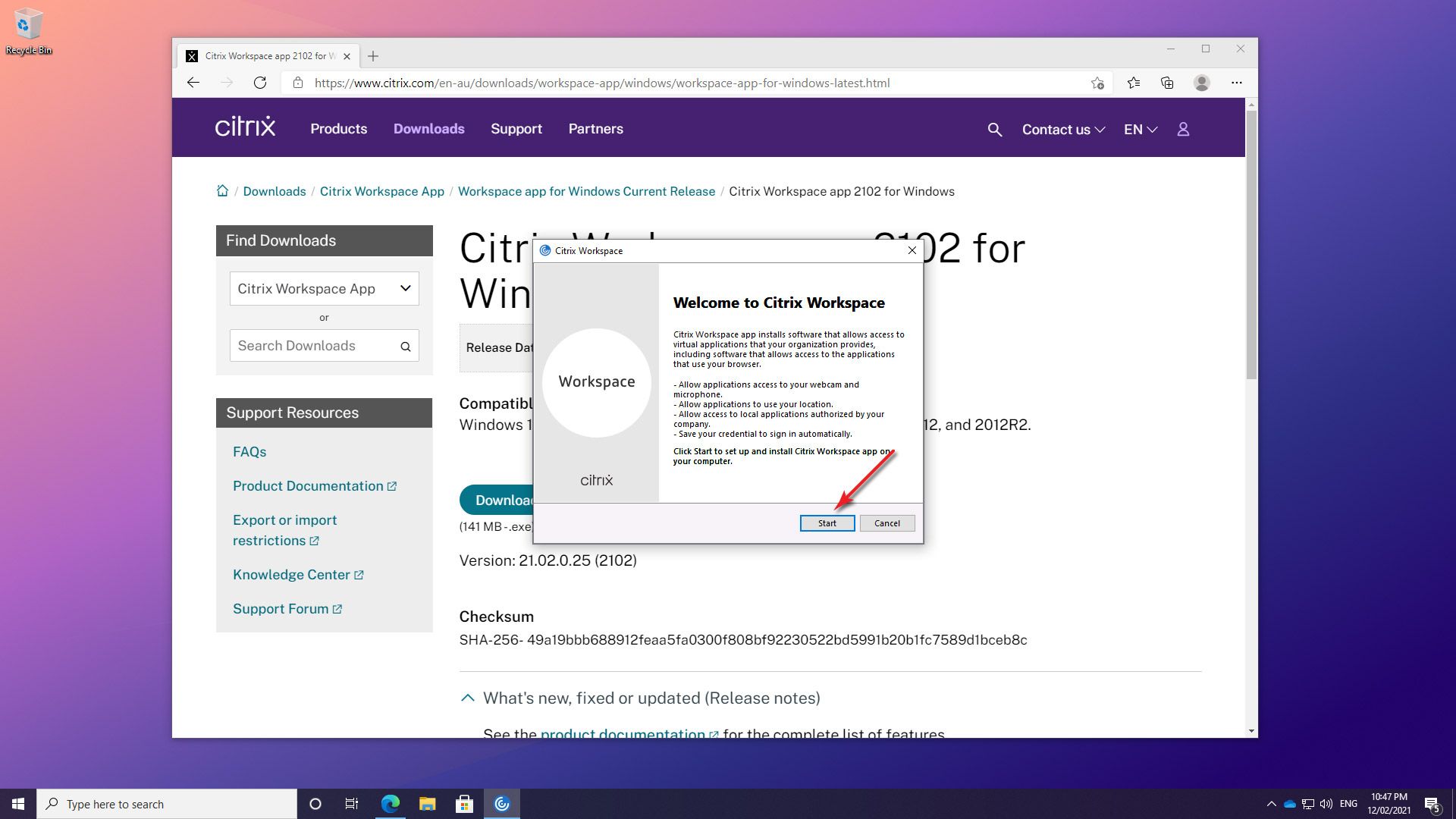
Step 8
To install Citrix Workspace, please read and agree to the Software License Agreement, then click on the Start button.
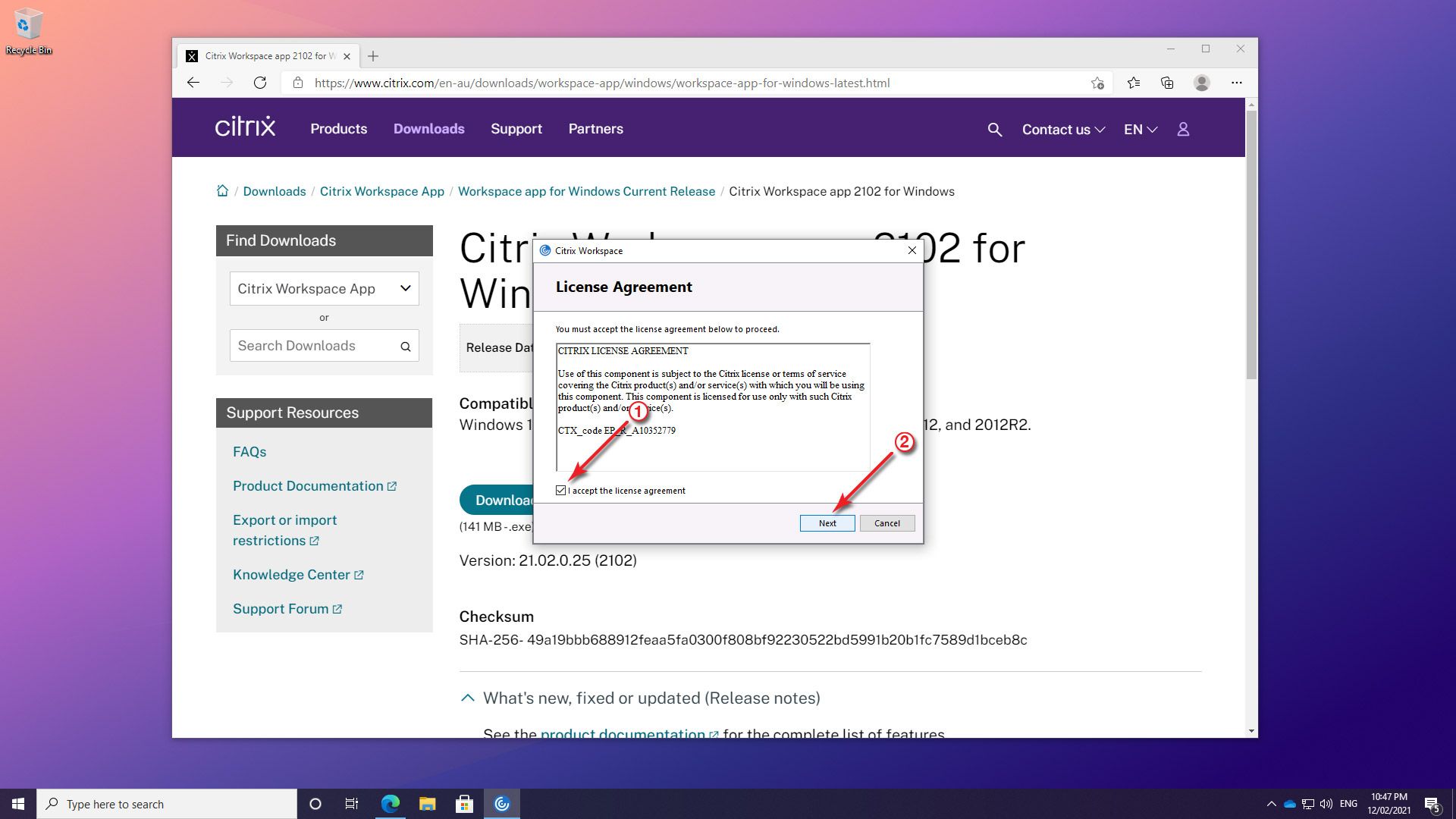
Step 9
Click on the Install button.
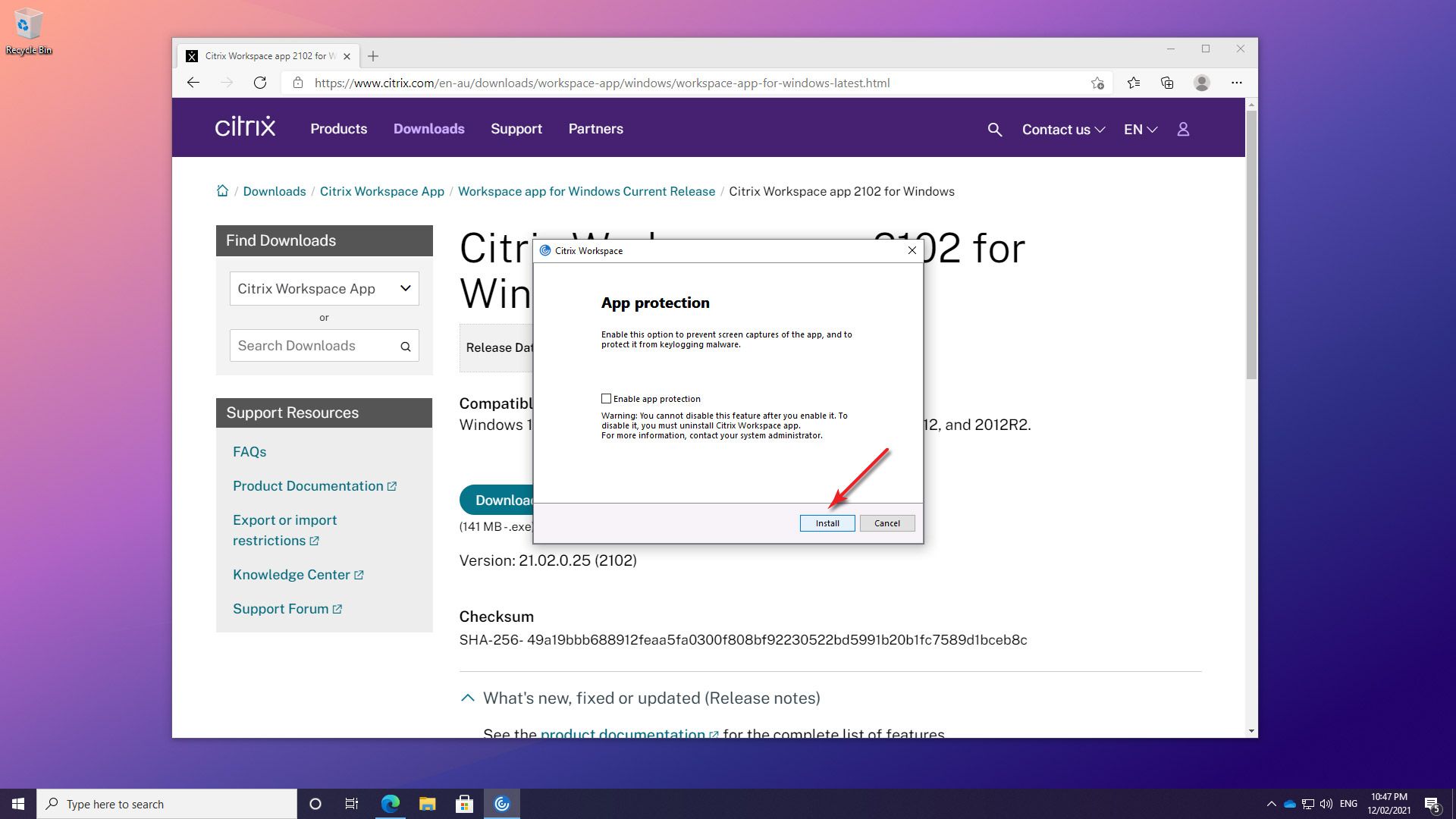
Step 10
Once installation of Citrix Workspace has completed, click on the Finish button.
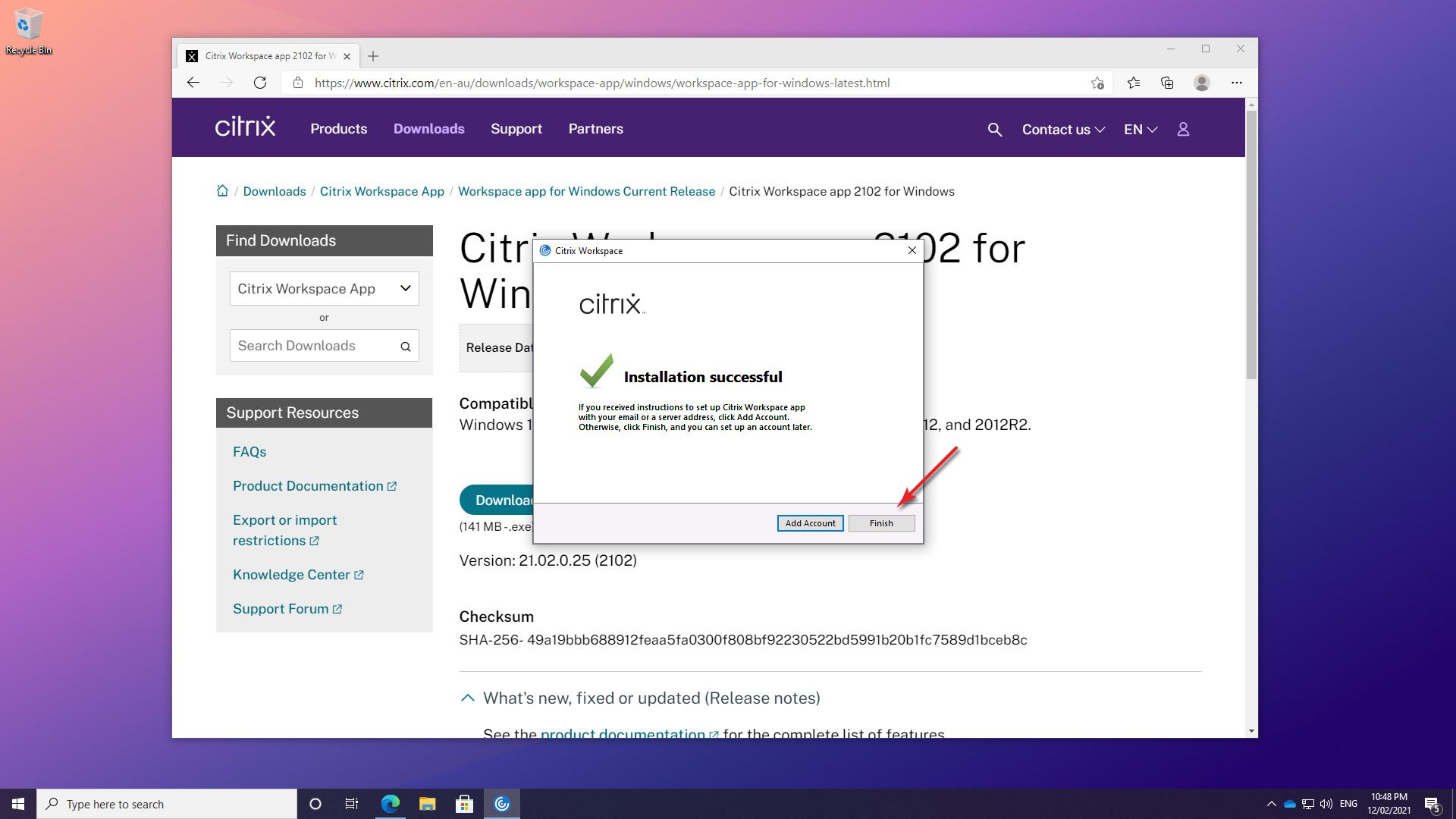
Step 11
Minimise or quit out of your web browser and click on the Start menu, then on Citrix Workspace.
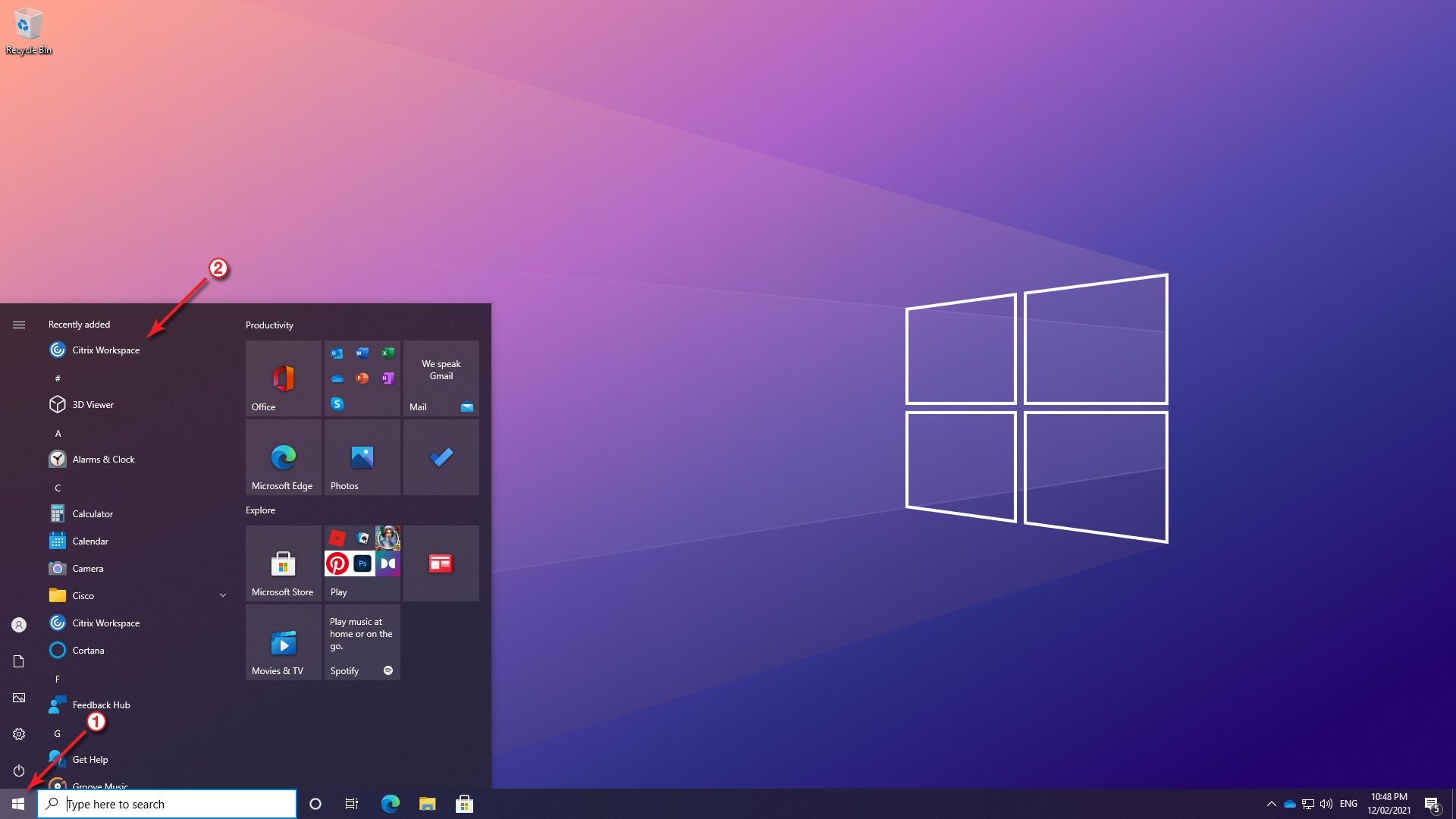
Step 12
In the field provided, type https://swinburne.cloud.com/ and click on the Add button.
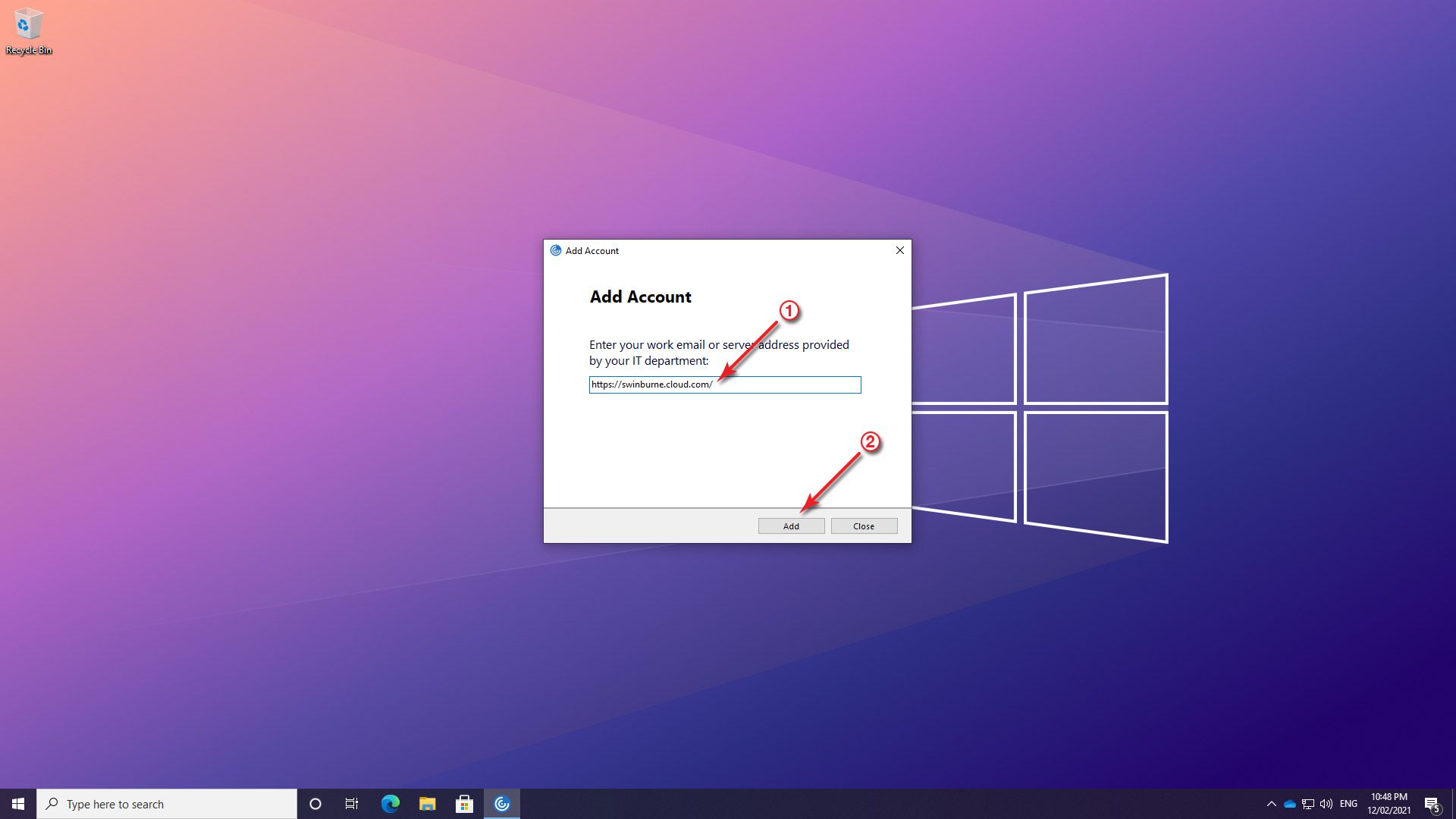
Step 13
When prompted, enter your Swinburne email address and click on the Next button.
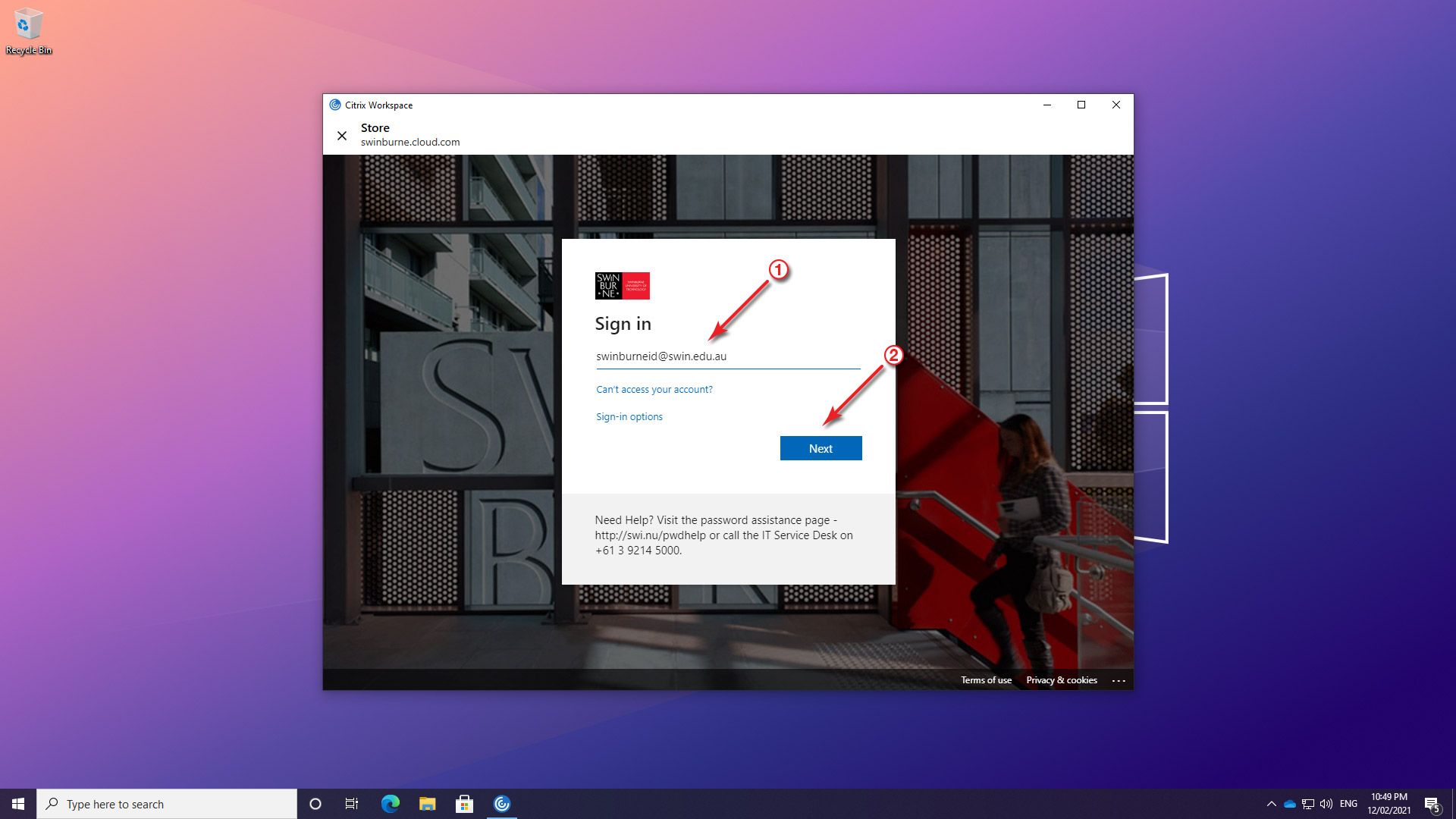
Step 14
When prompted, enter your password and click on the Sign In button.
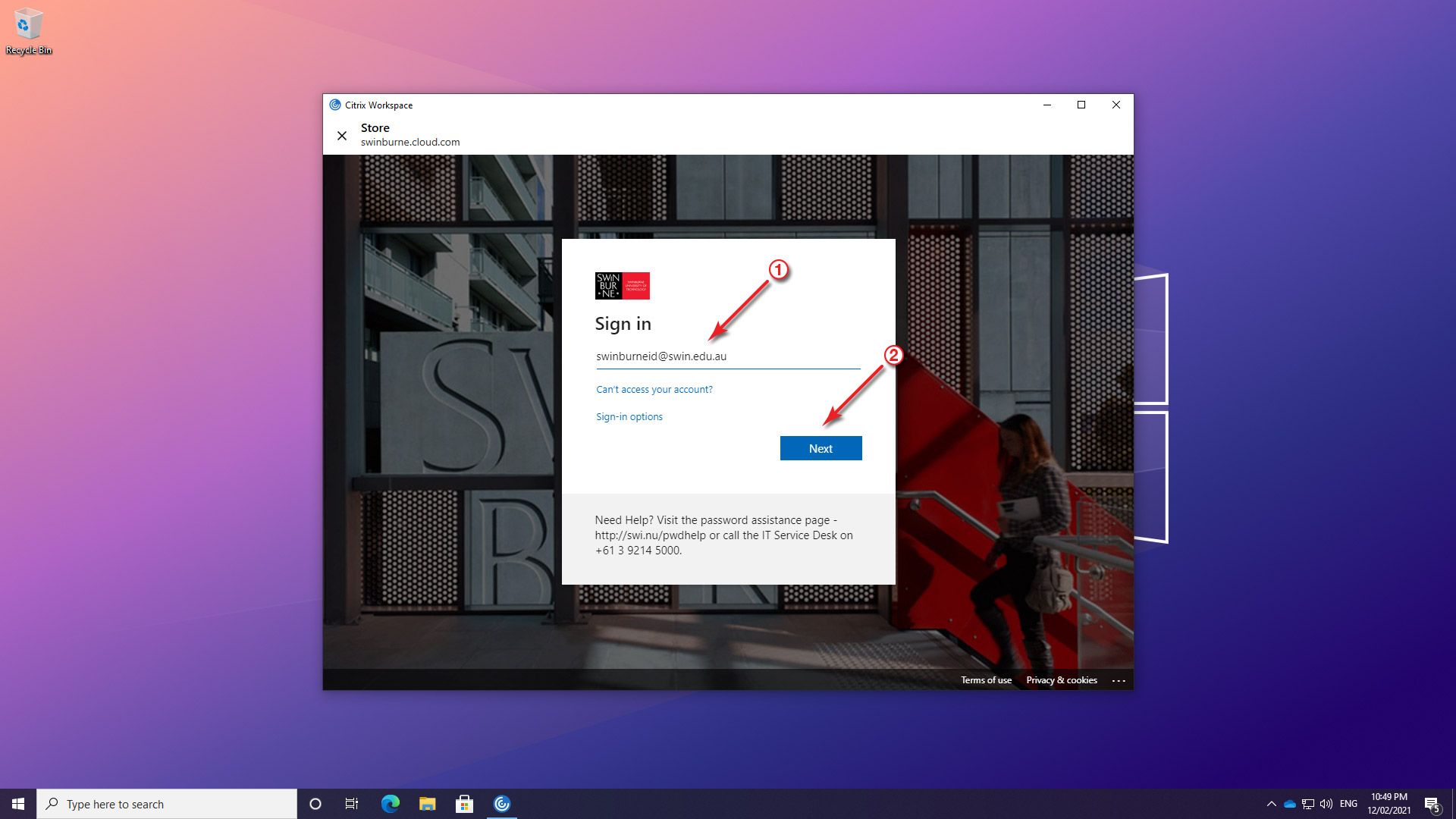
Step 15
If you would like to reduce the number of times you are asked to sign in, click on the Yes button.
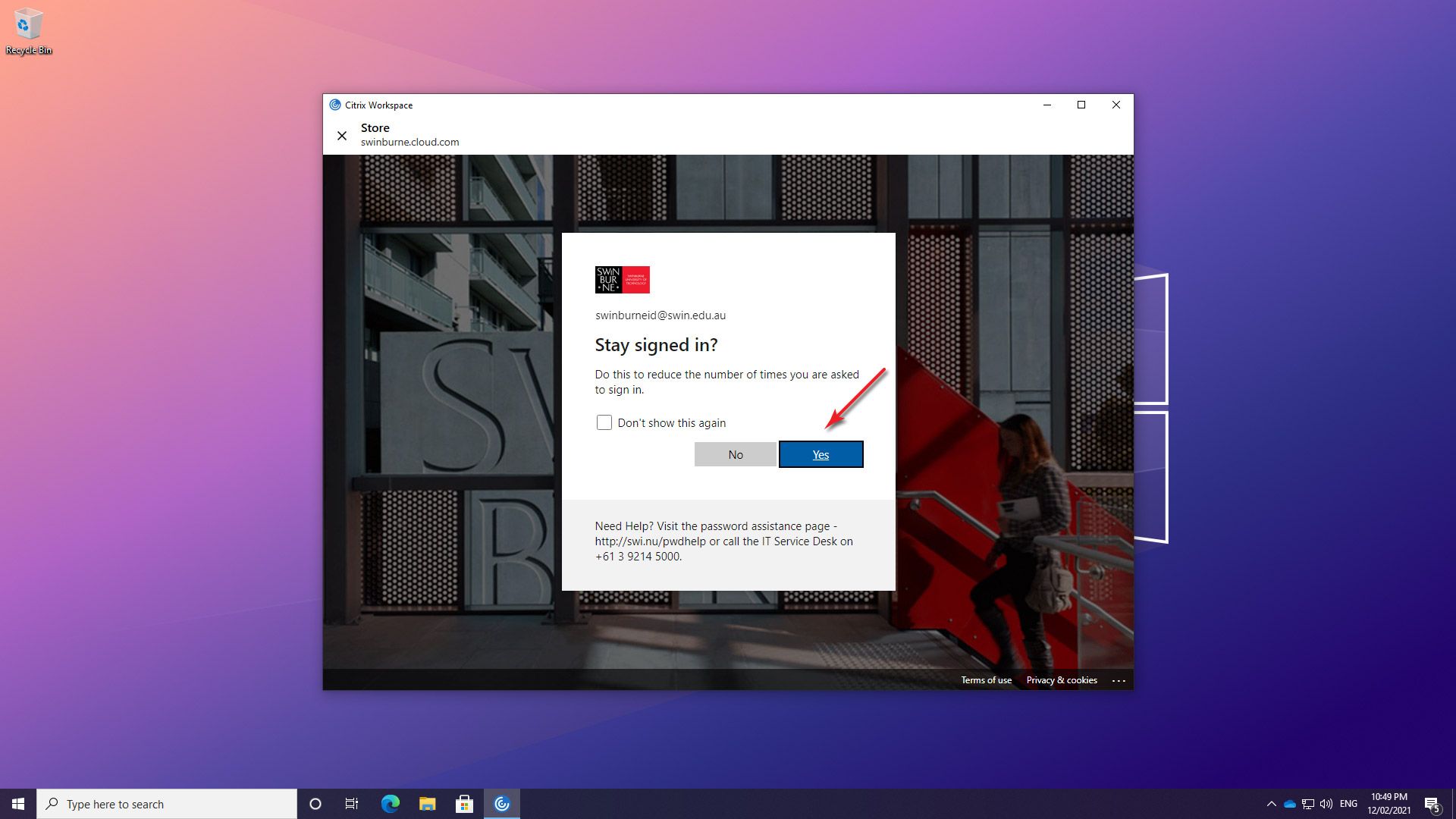
Step 16
Congratulations! You have now connected to Apps on Demand in Citrix Workspace. All virtual apps can be found under the Apps menu.
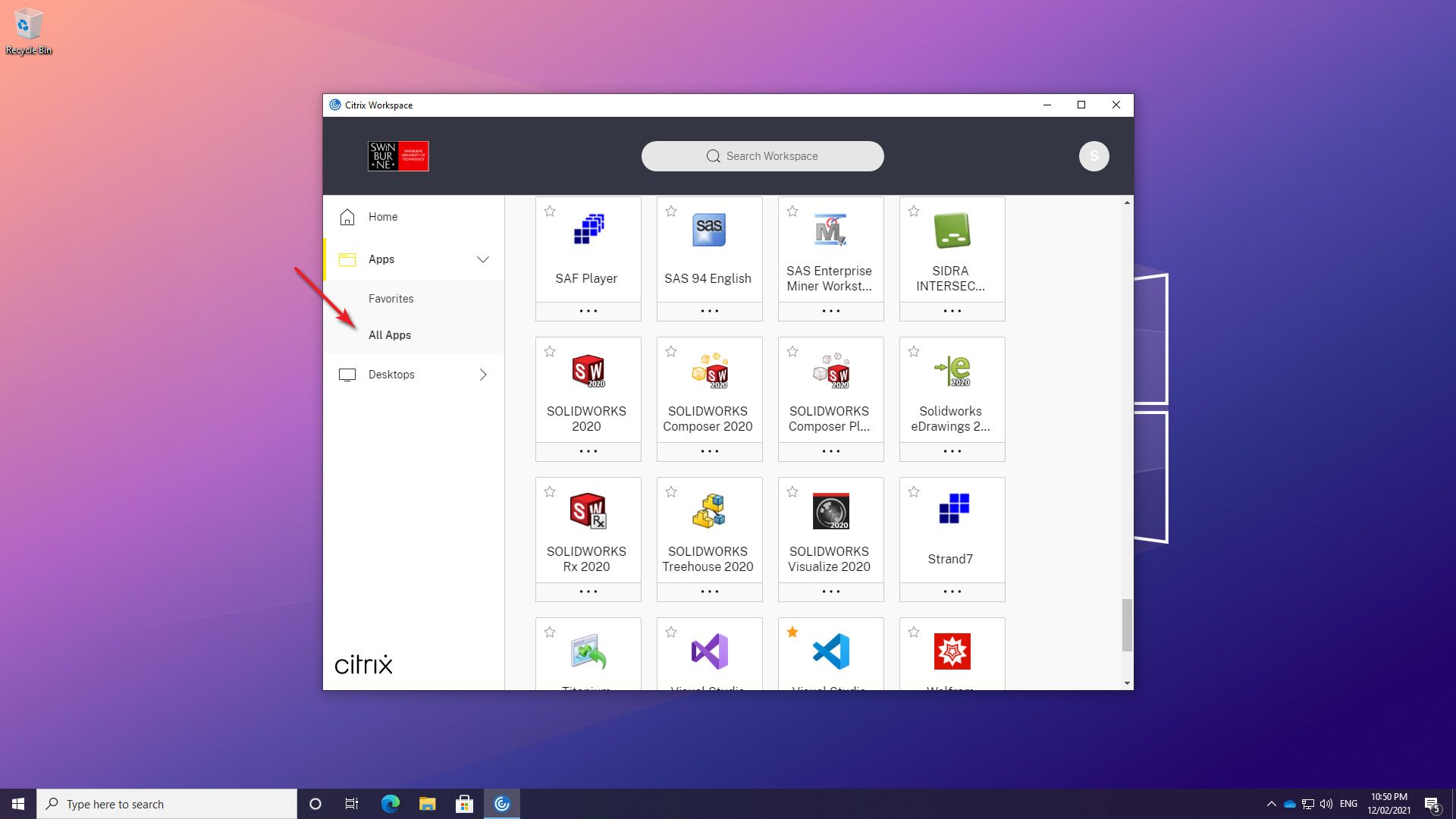
Step 17
All virtual desktops can be found under the Desktops menu.
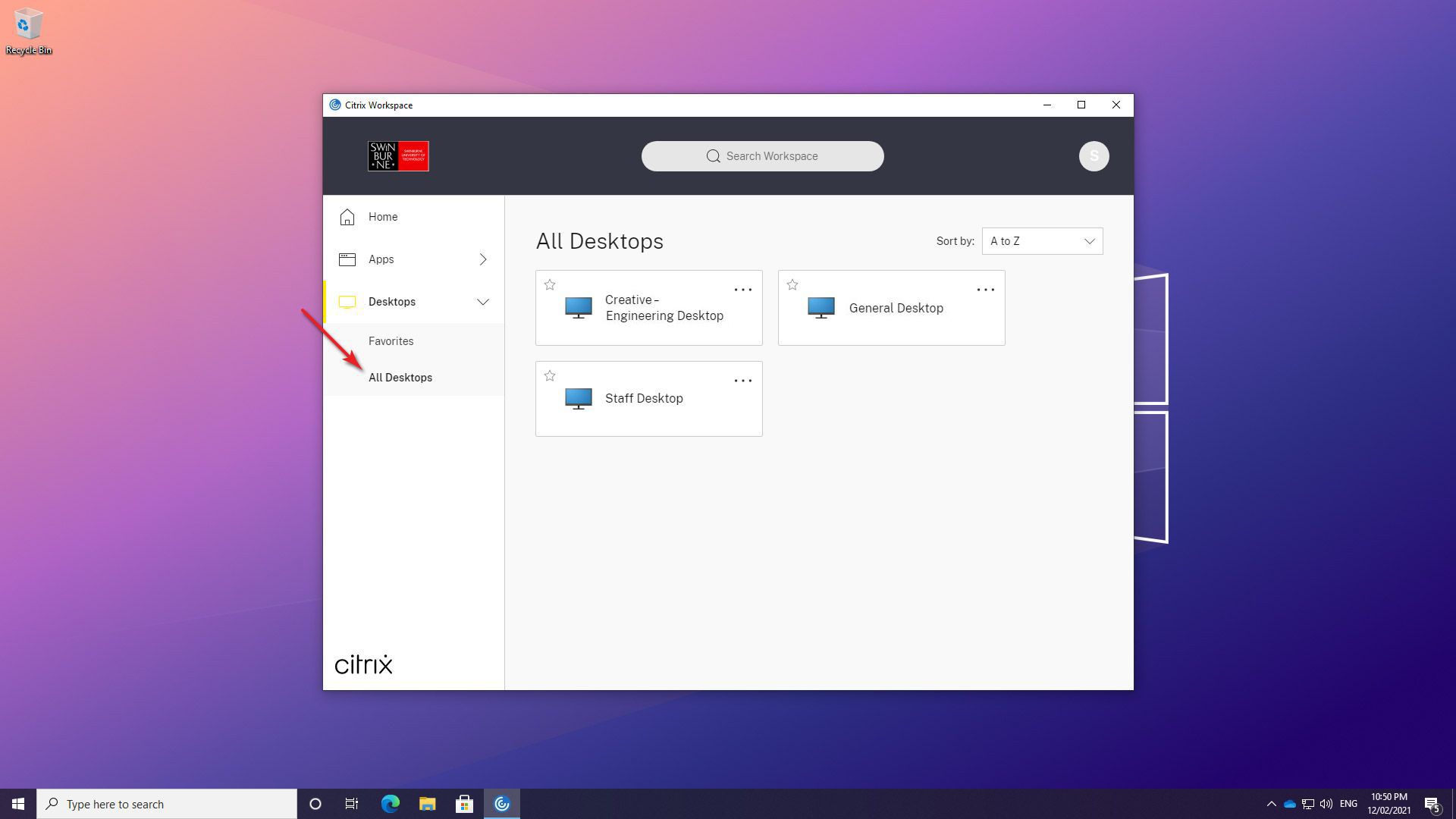
macOS 10 Install Guide
Step 1
Open your preferred web browser and navigate to Citrix. Once the page has loaded, click on the Downloads link in the top menu.
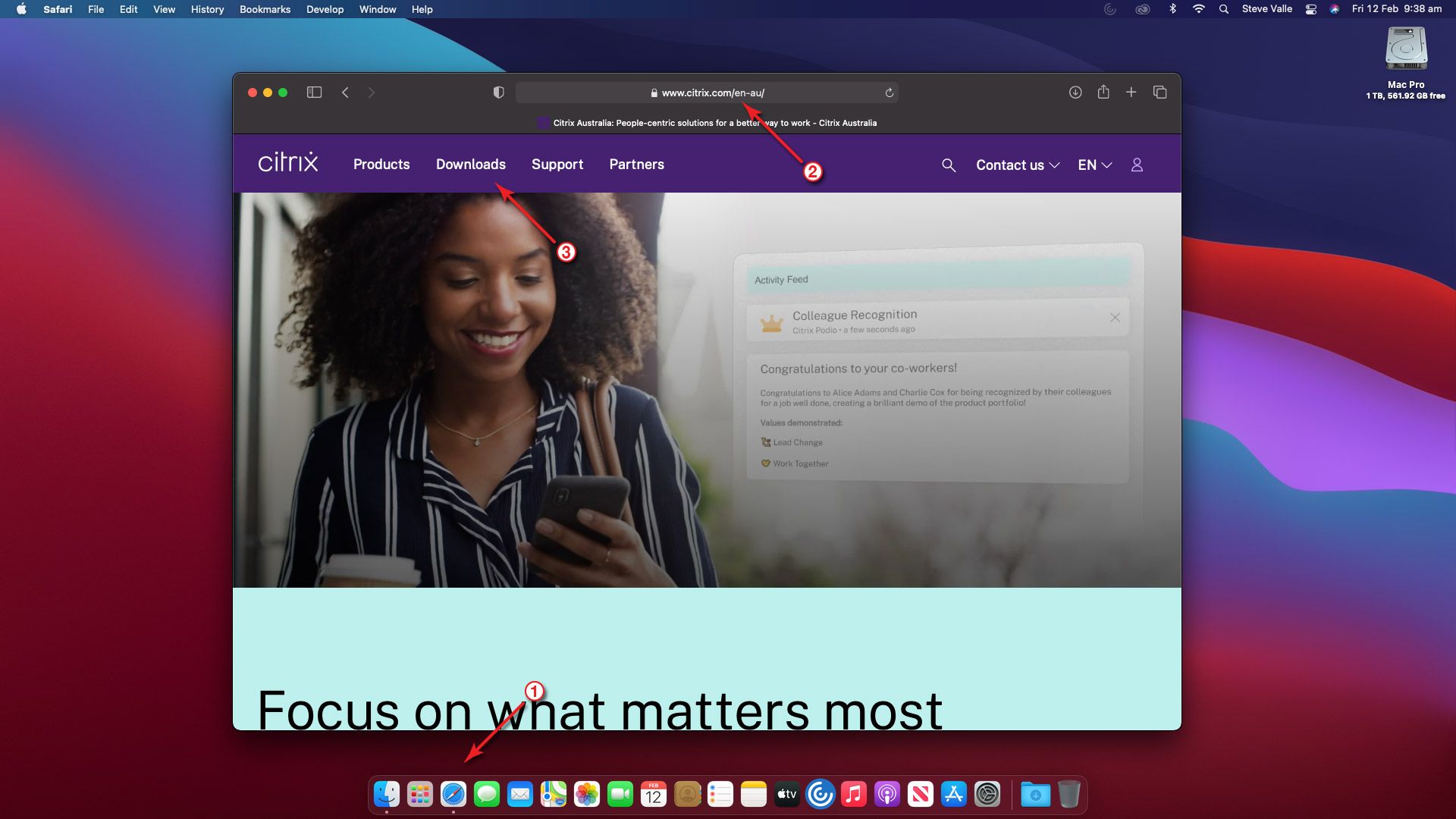
Step 2
Click on the Select a Product dropdown menu and select Citrix Workspace App.
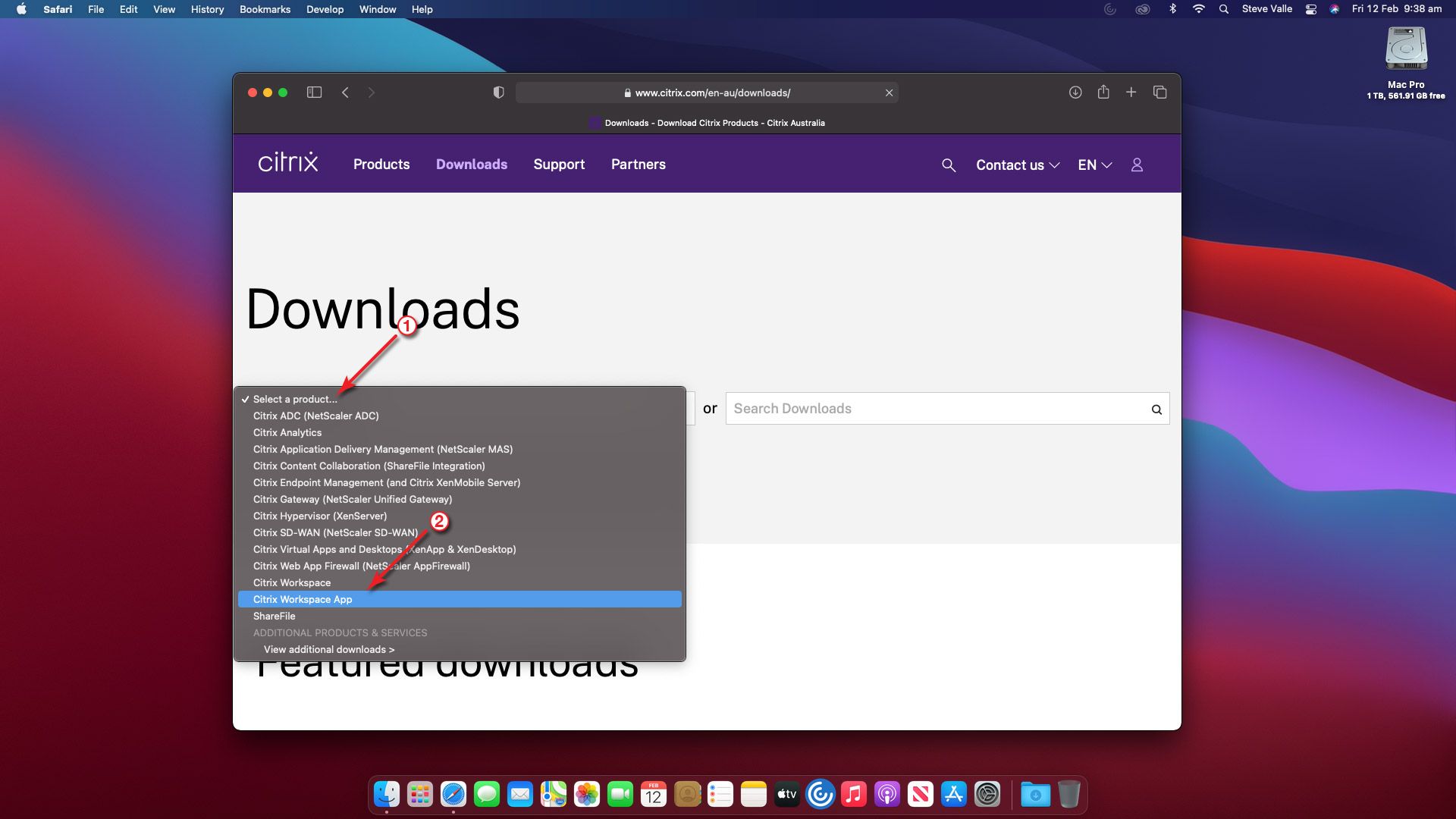
Step 3
Scroll down the page and click on Workspace app for Mac, then Workspace app for Mac, then Citrix Workspace app 2101 for Mac.
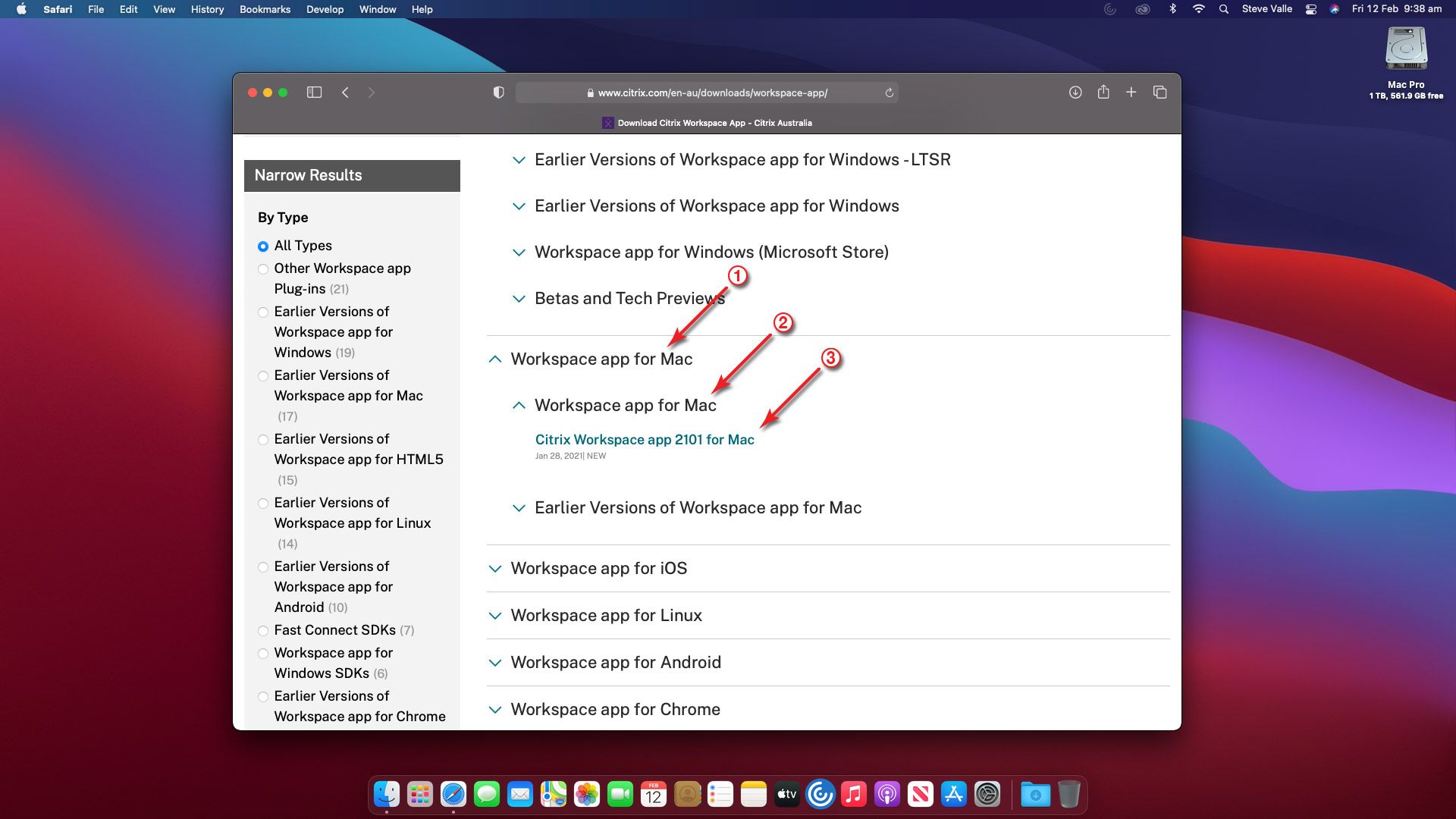
Step 4
Click on the Download Citrix Workspace app for Mac button to download the installer package.
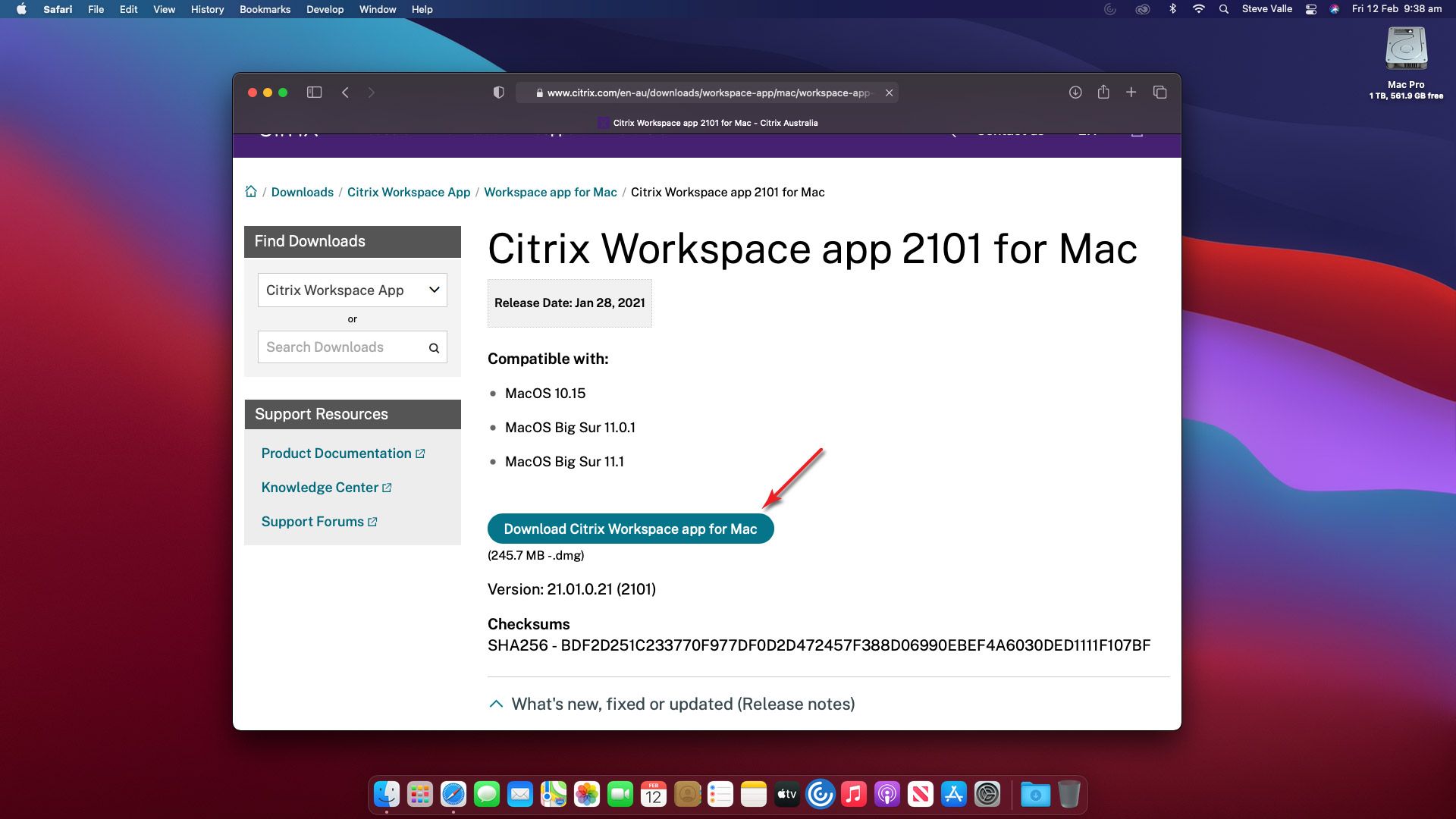
Step 5
Minimise or quit out of your web browser and click on your Downloads folder in your dock, then on the CitrixWorkspaceApp.dmg file.
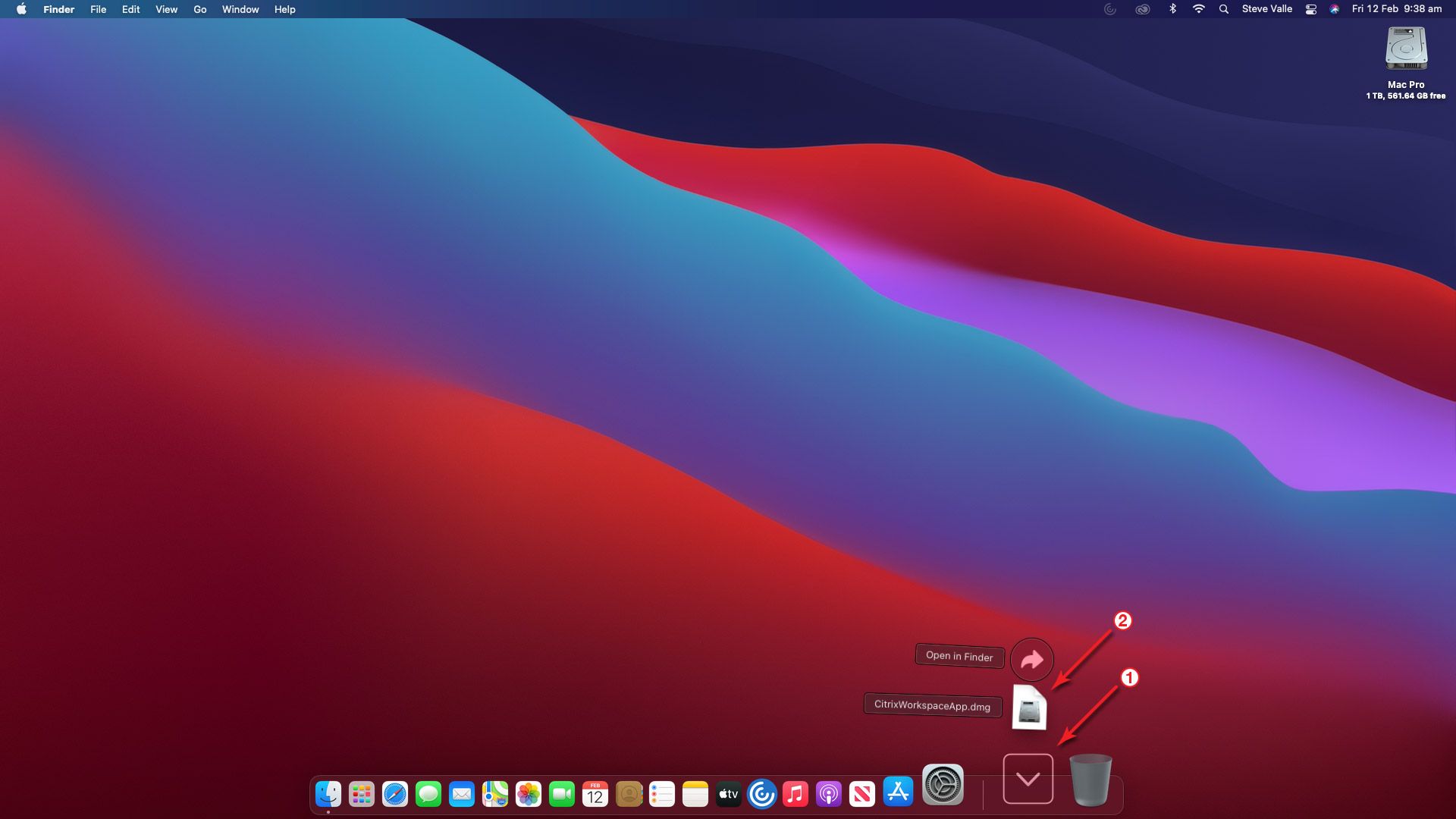
Step 6
Open the Install Citrix Workspace installer.
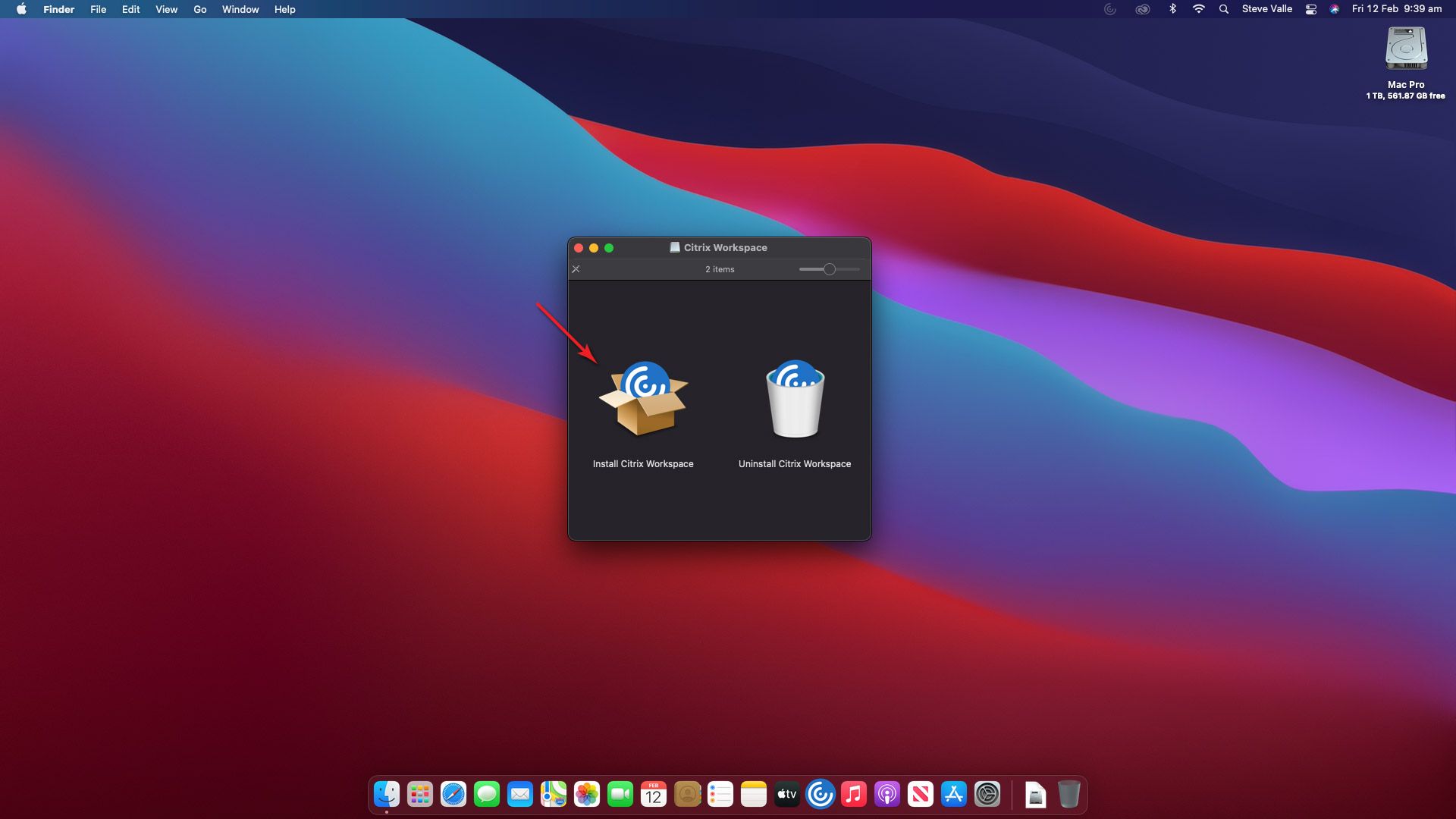
Step 7
Click on the Allow button.
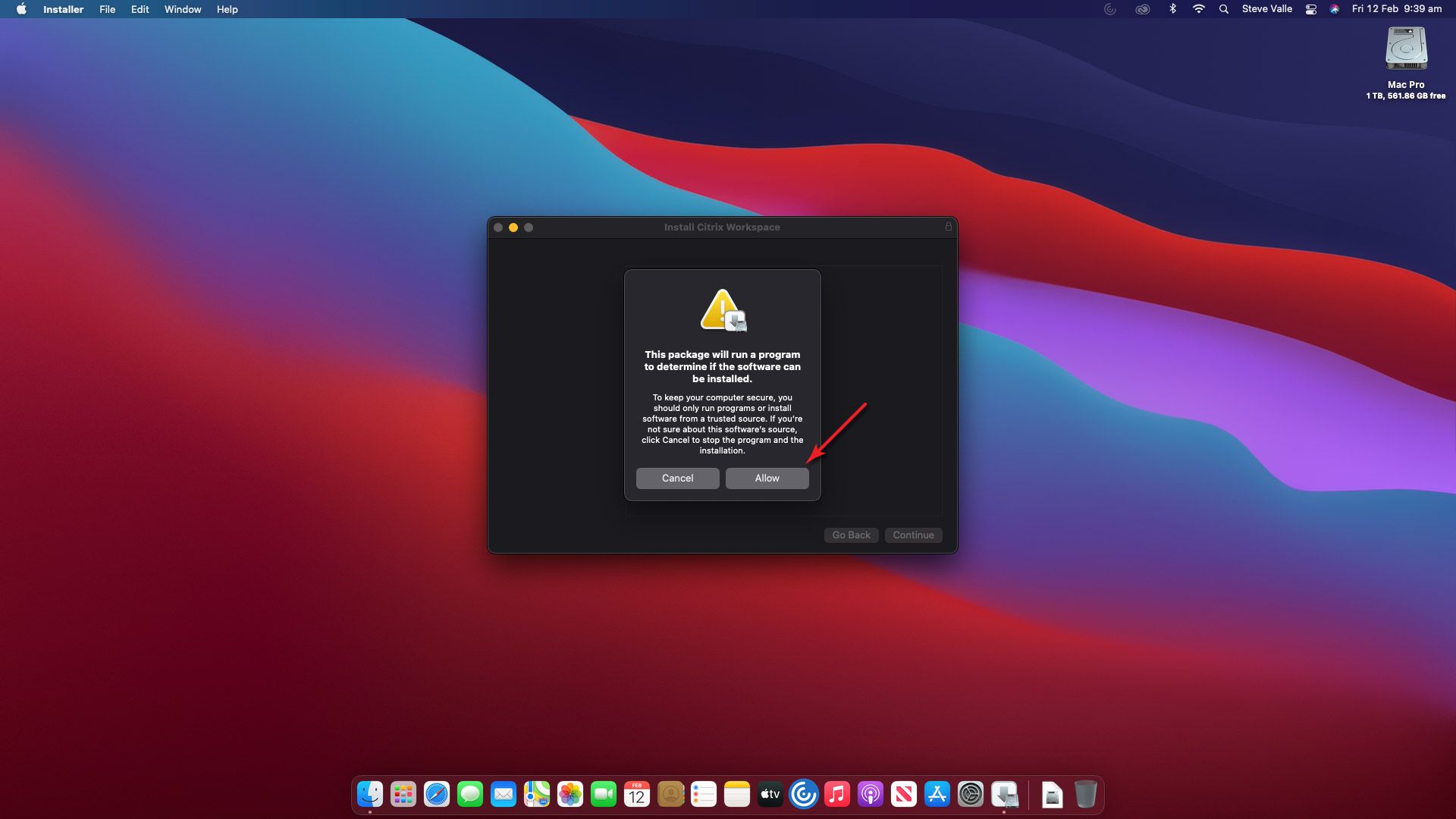
Step 8
Click on the Continue button.

Step 9
Click on the Continue button.
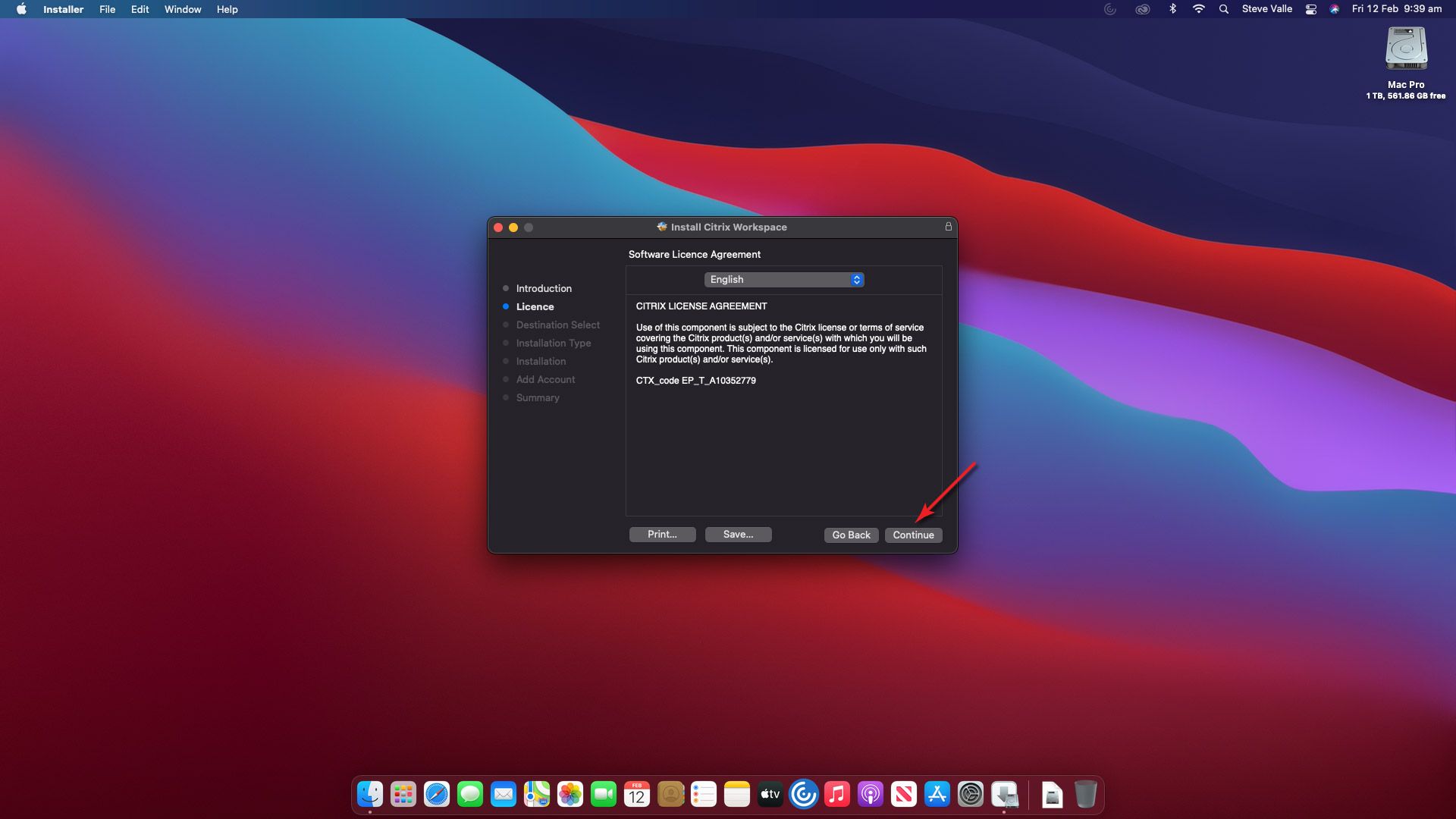
Step 10
To install Citrix Workspace, please read and Agree to the Software License Agreement.
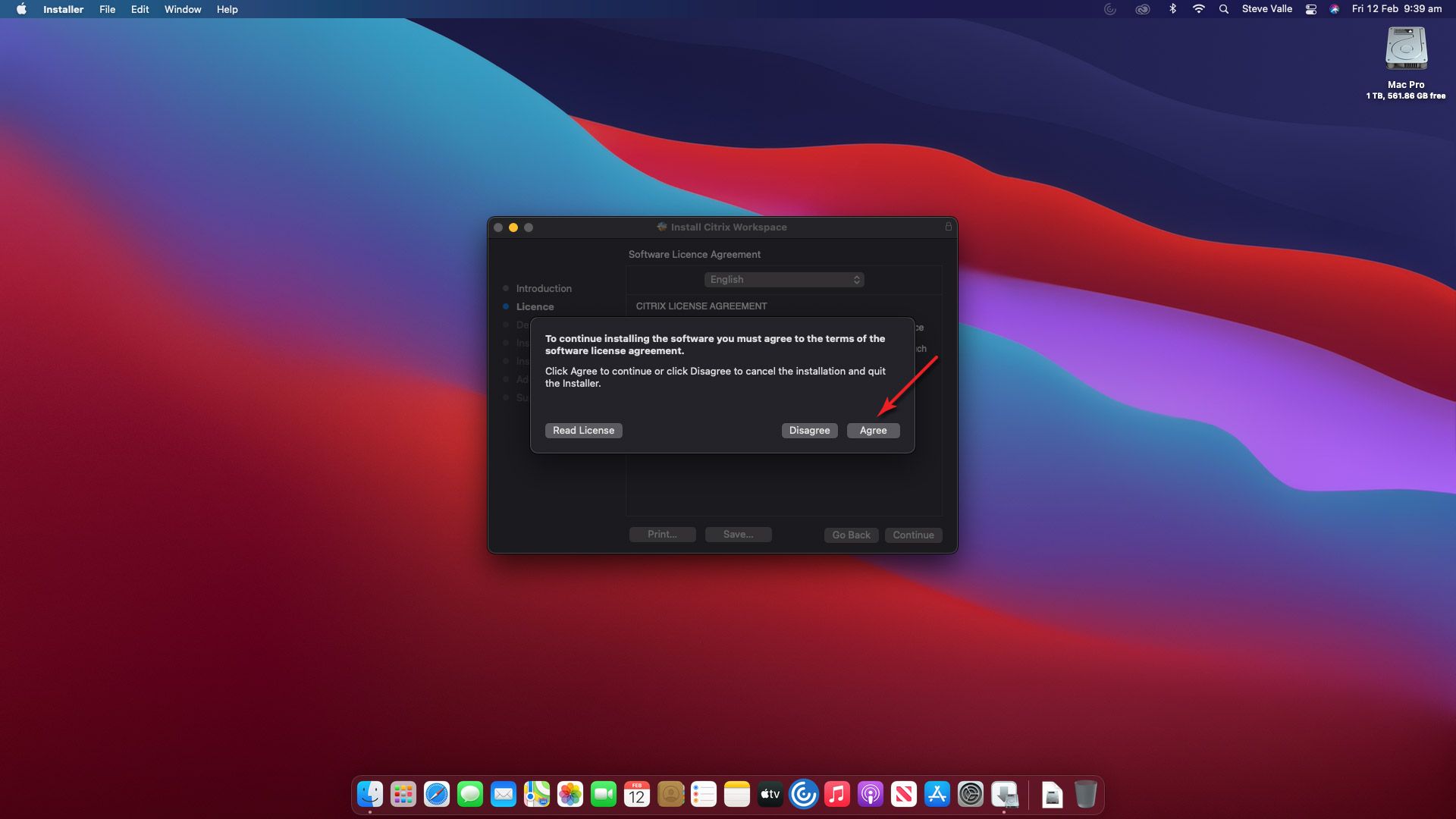
Step 11
Click on the Install button.
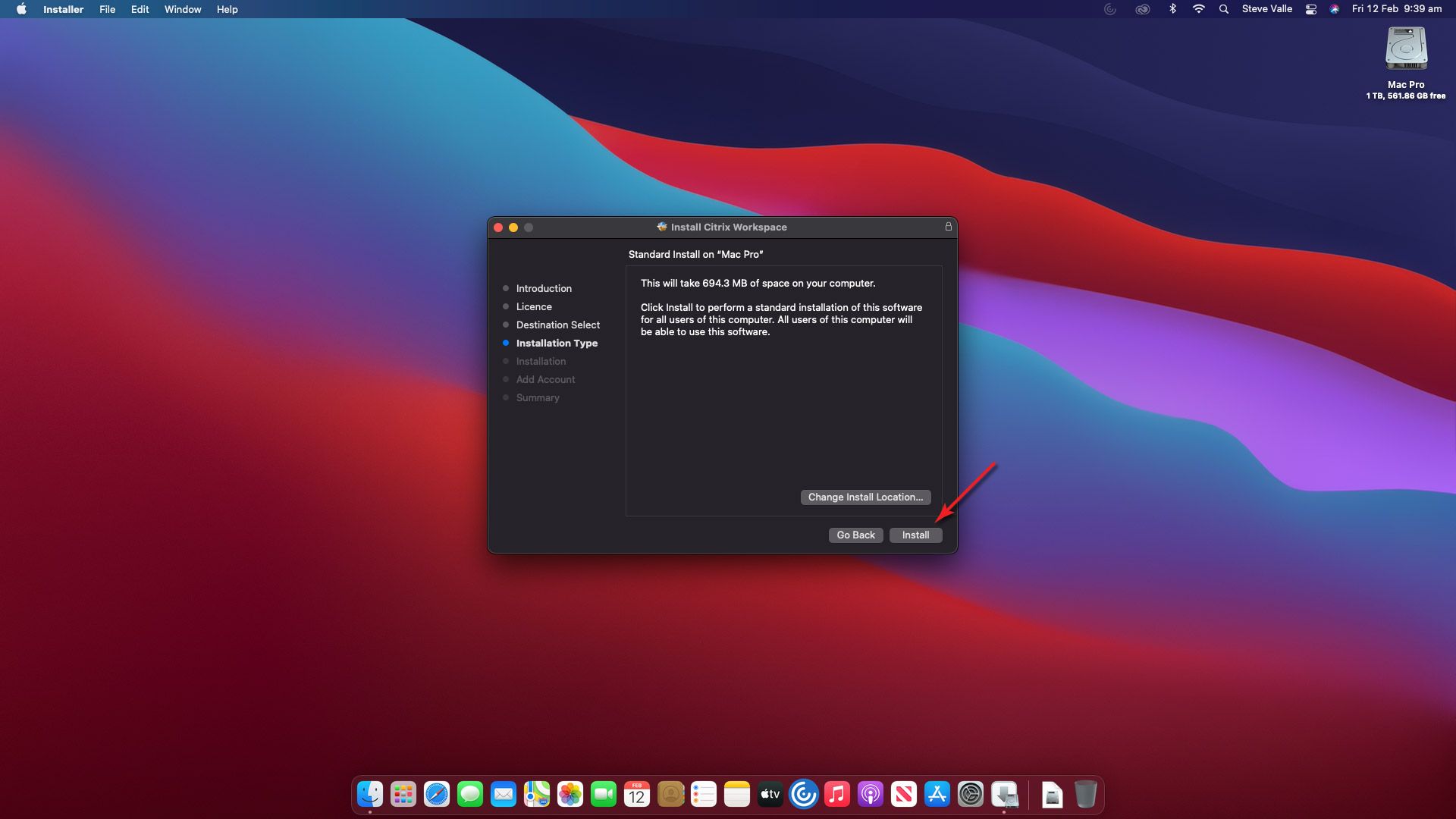
Step 12
Add in your local users password and click on the Install Software button.
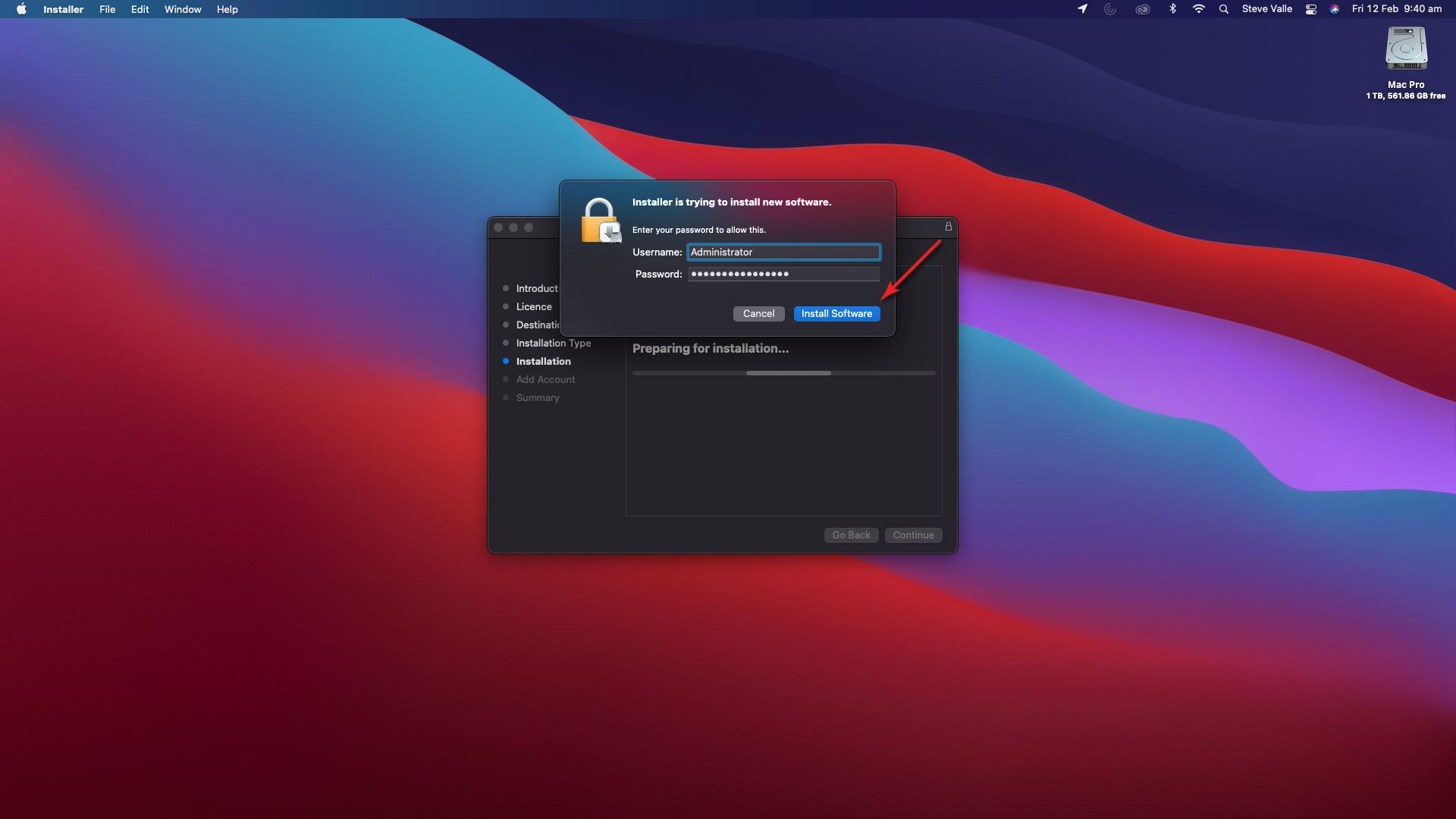
Step 13
Once installation of Citrix Workspace has completed, click on the Continue button.
There is no need to click on the Add Account checkbox.
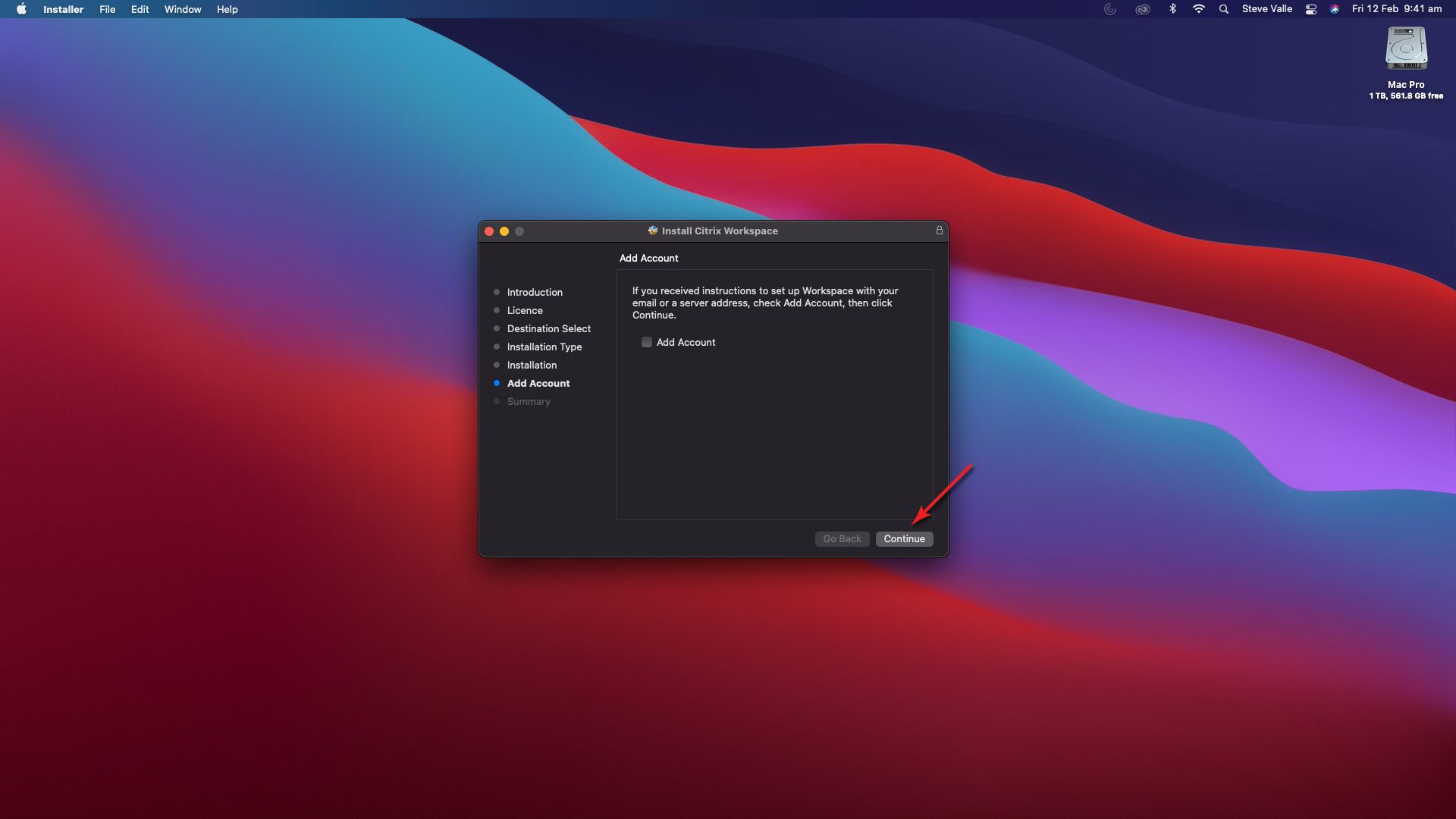
Step 14
Click on the Close button to quit the installer.
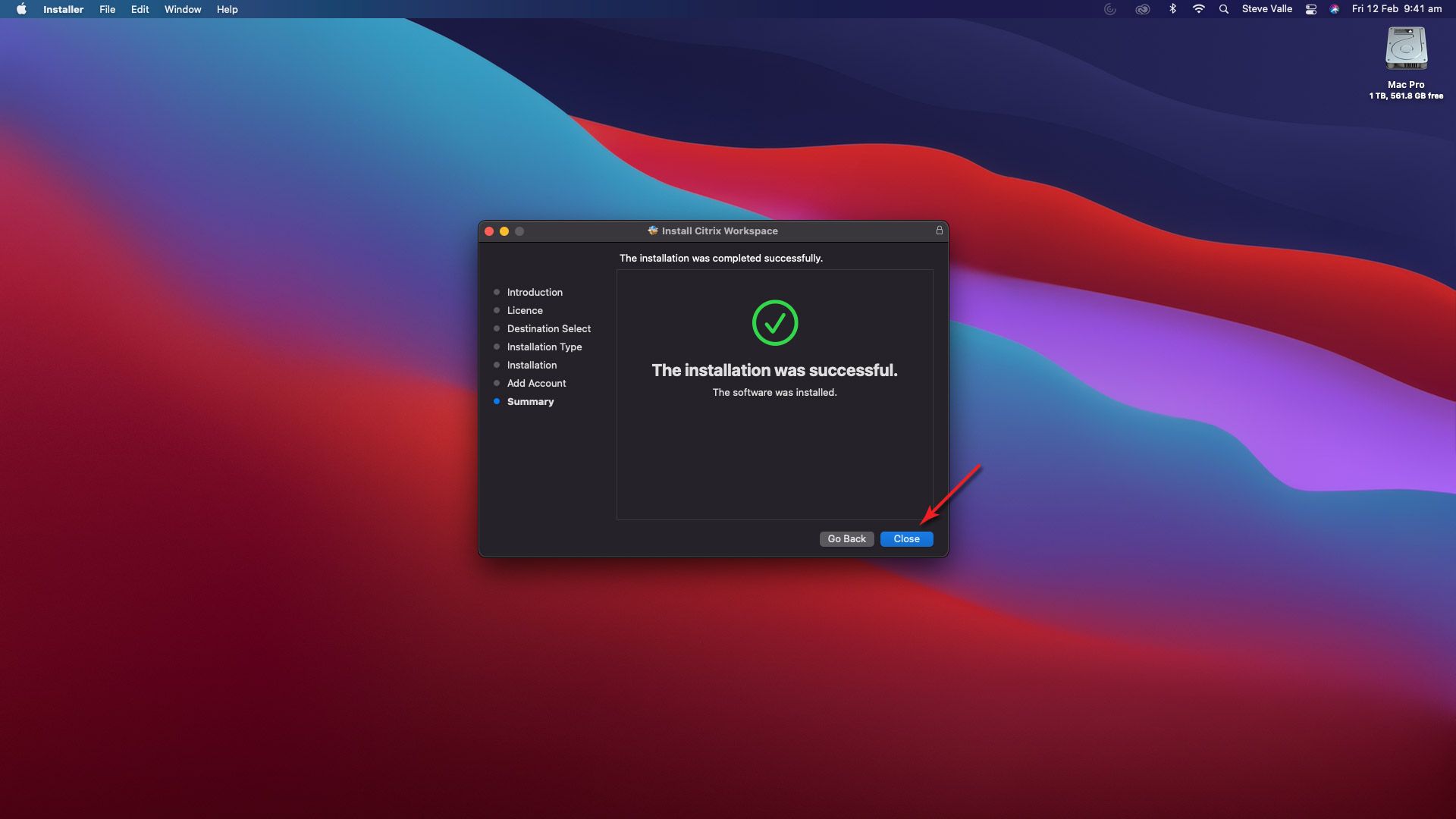
Step 15
Open your Applications folder and open Citrix Workspace.
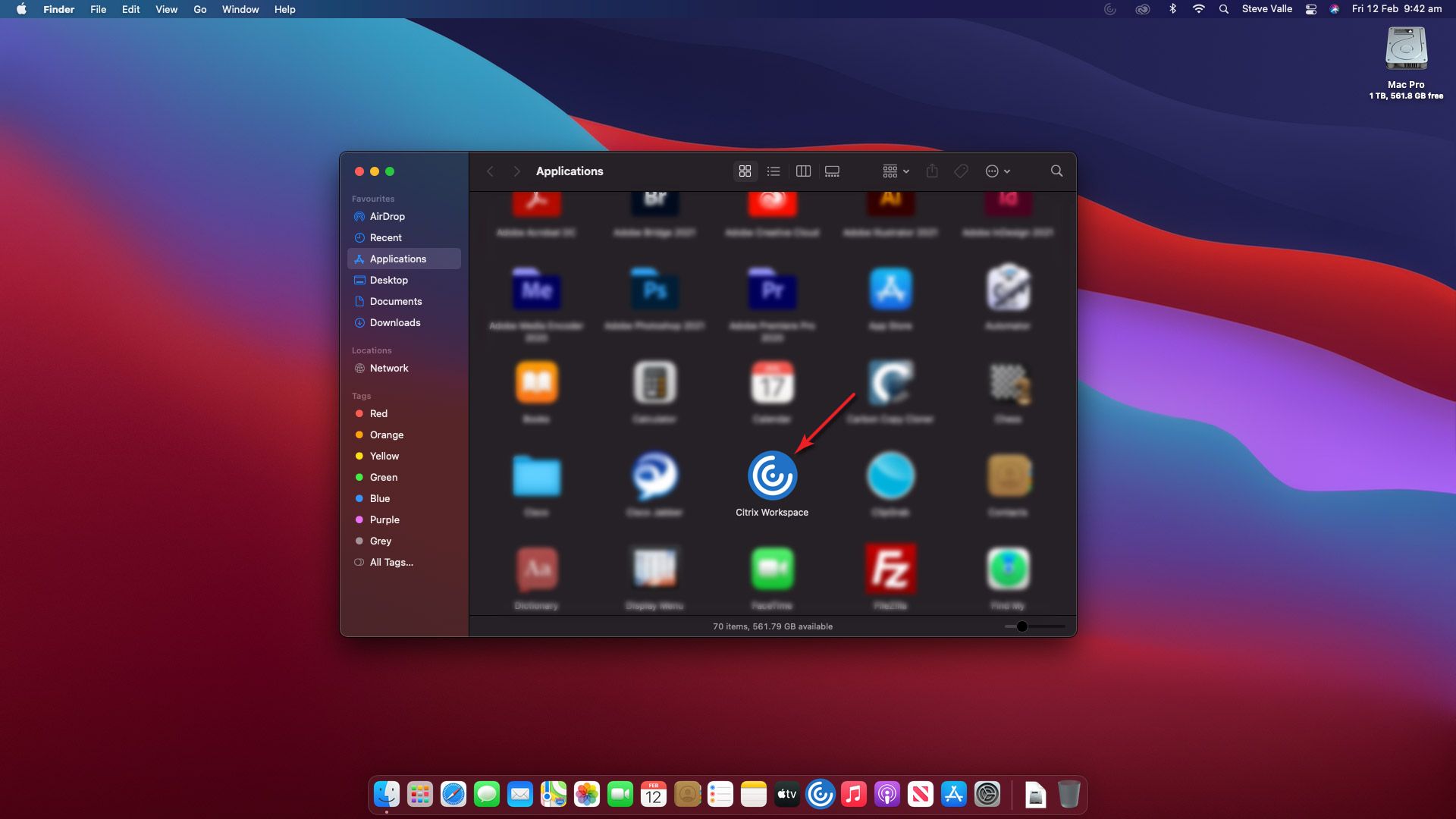
Step 16
In the field provided, type https://swinburne.cloud.com/ and click on the Add button.
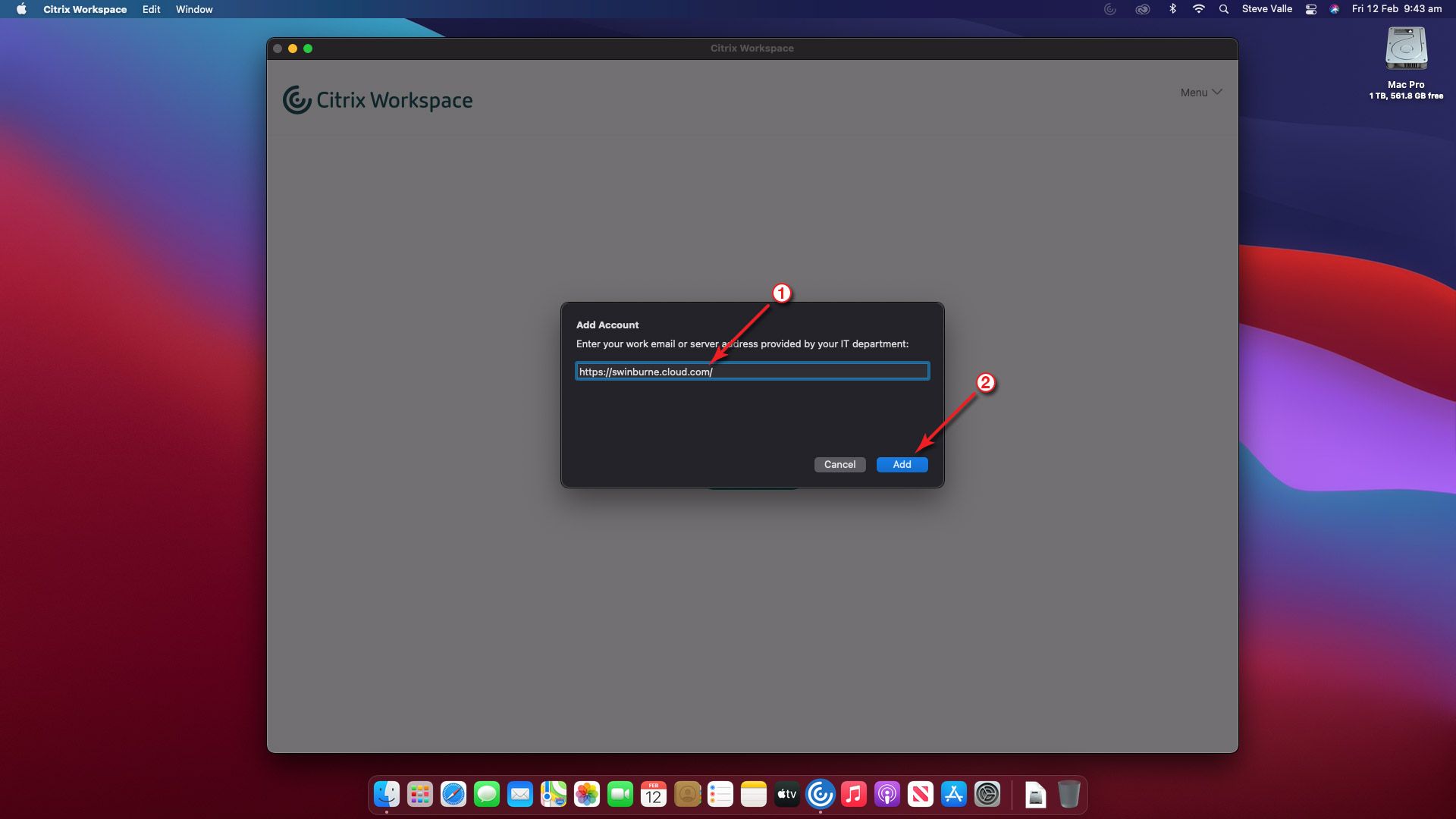
Step 17
When prompted, enter your Swinburne email address and click on the Next button.
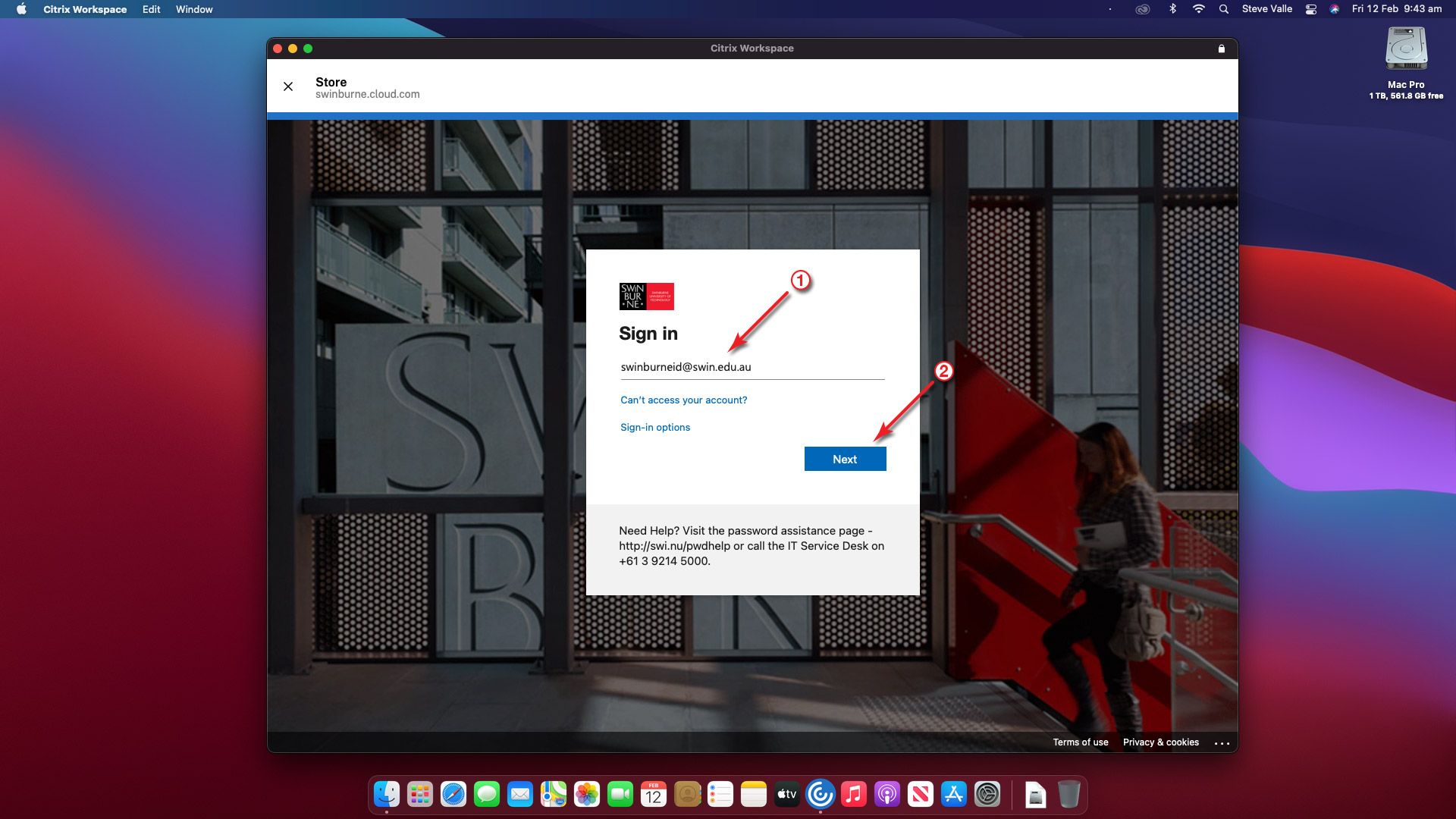
Step 18
When prompted, enter your password and click on the Sign In button.
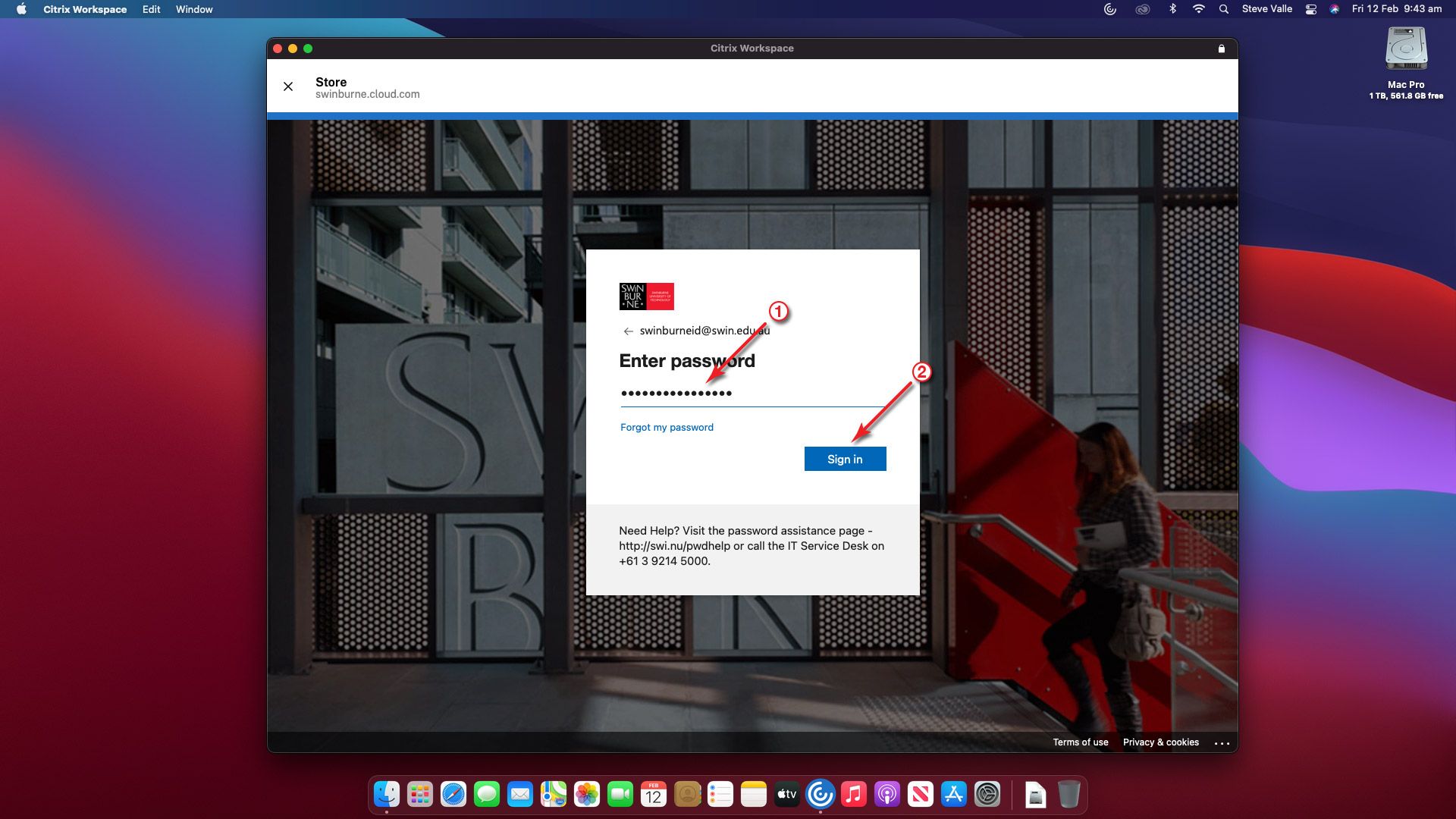
Step 19
If you would like to reduce the number of times you are asked to sign in, click on the Yes button.
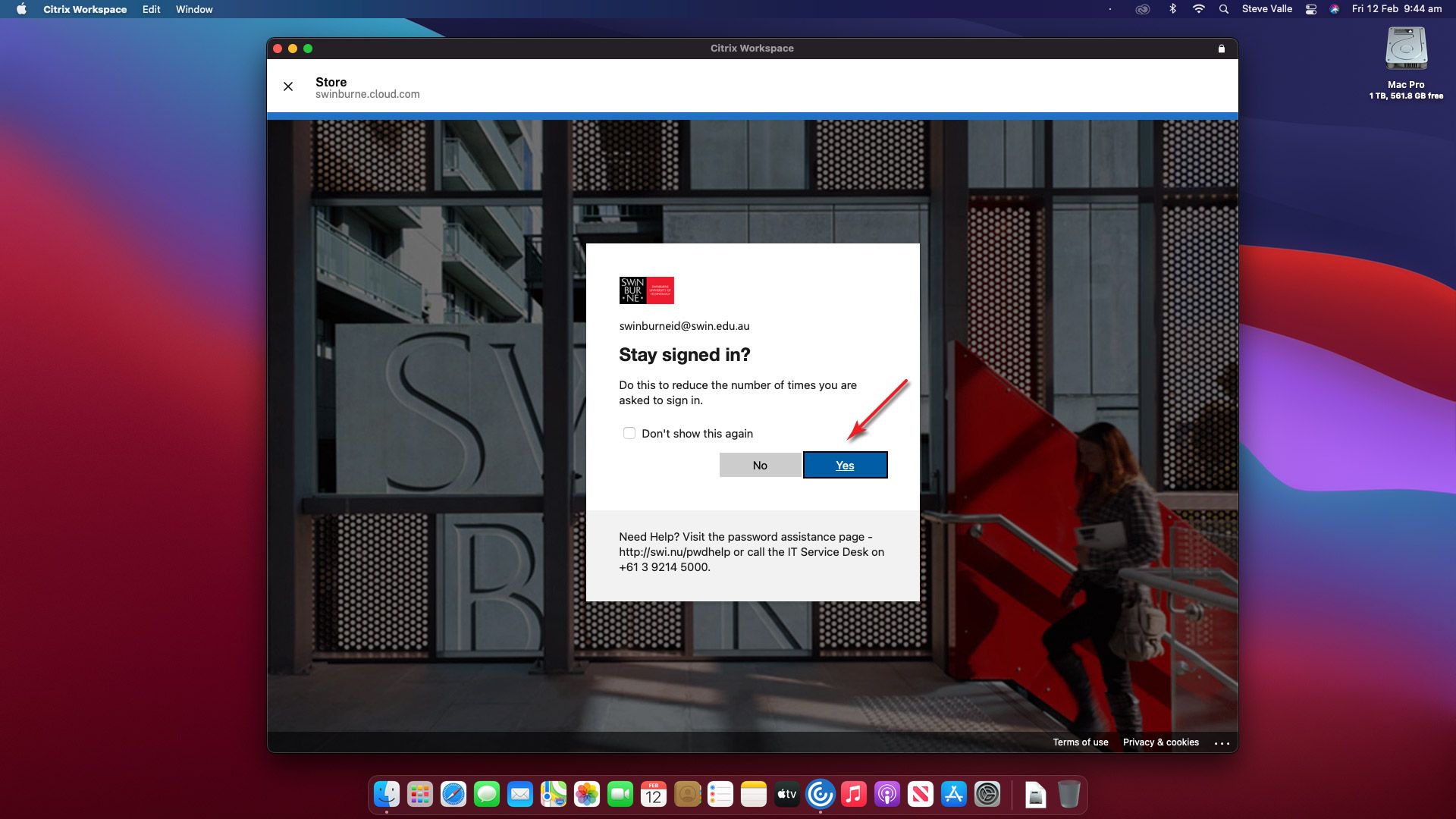
Step 20
Congratulations! You have now connected to Apps on Demand in Citrix Workspace. All virtual apps can be found under the Apps menu.
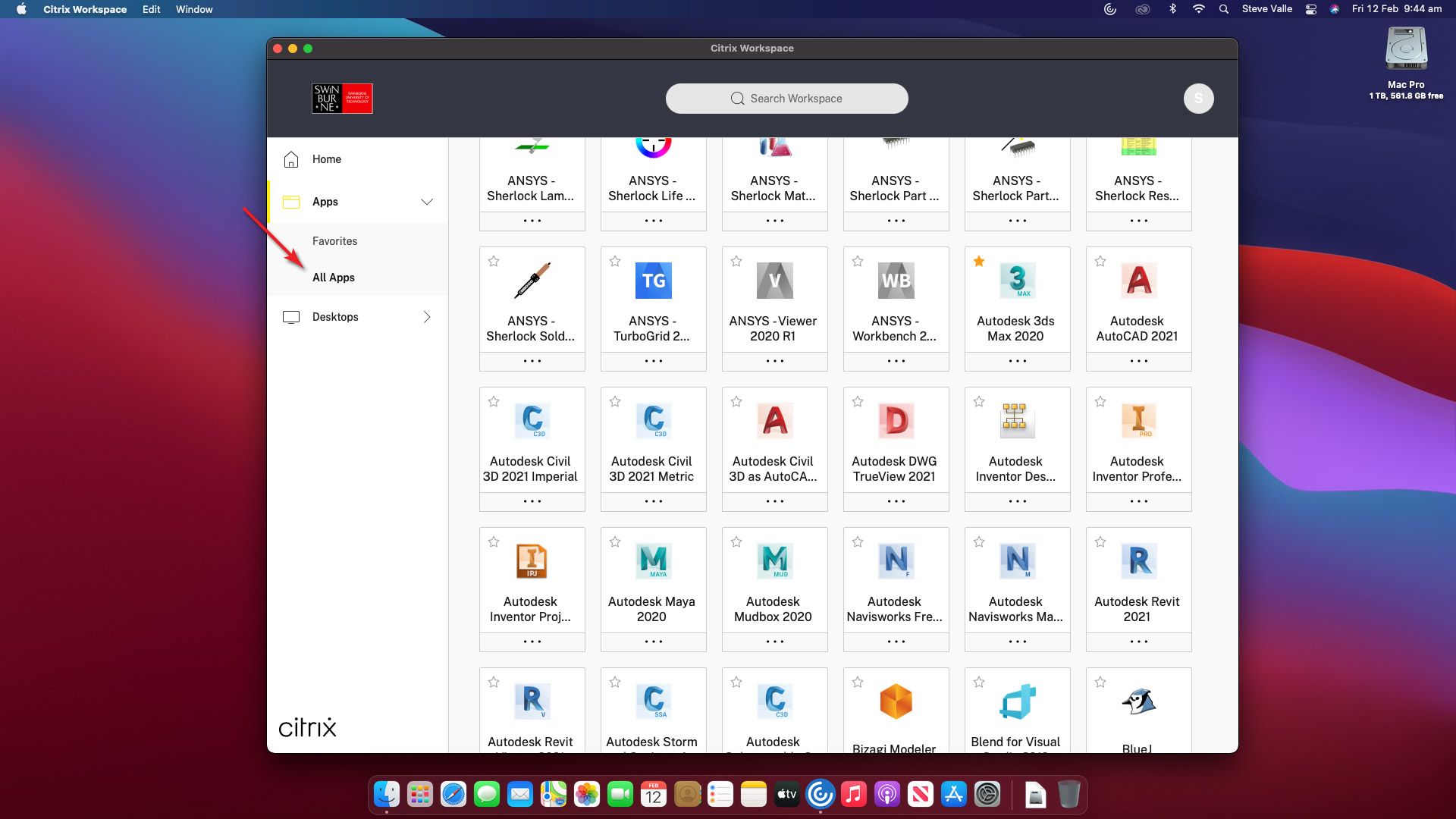
Step 21
All virtual desktops can be found under the Desktops menu.
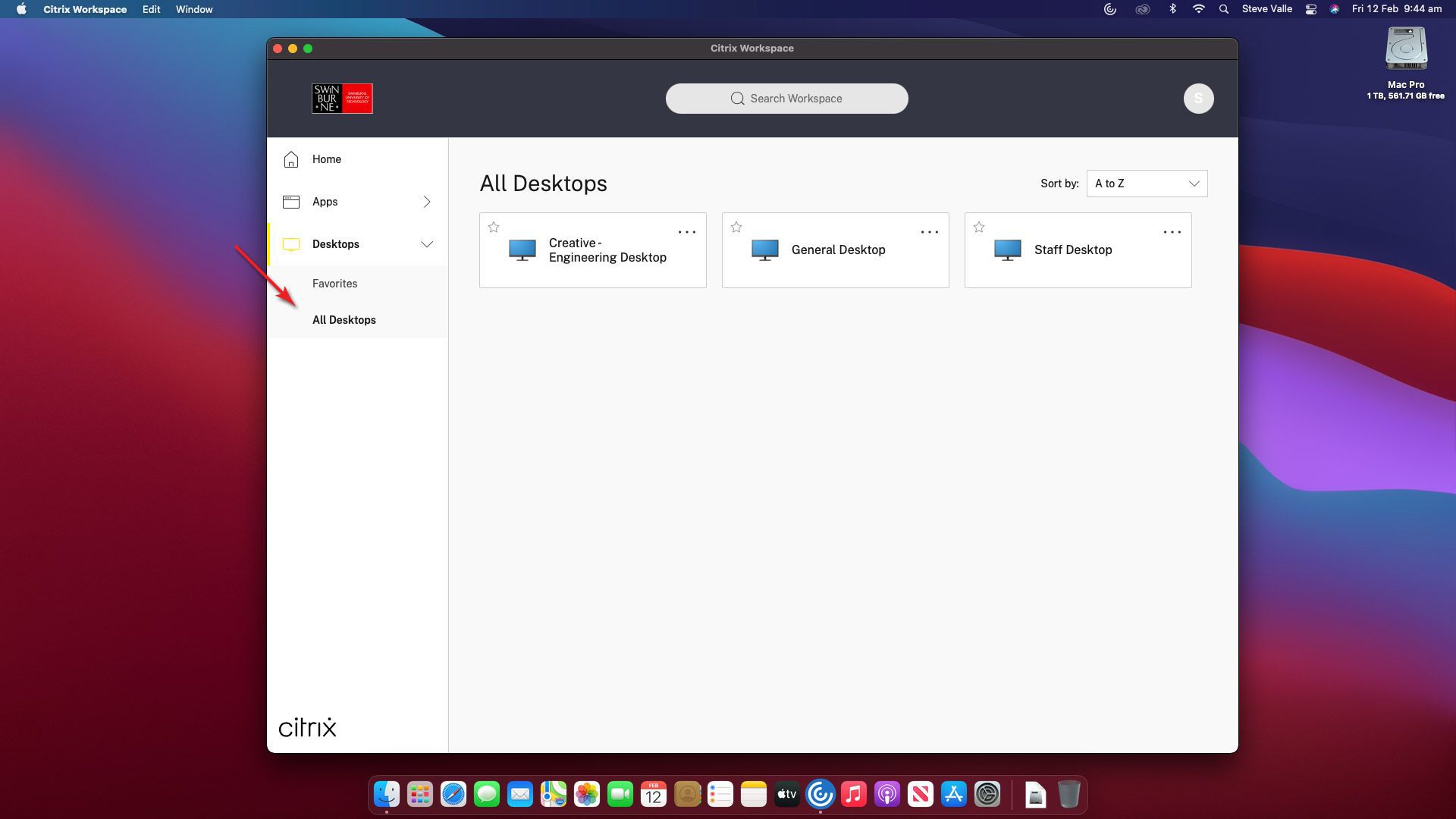
Virtual Apps
Step 1
Open your Applications folder and open Citrix Workspace.
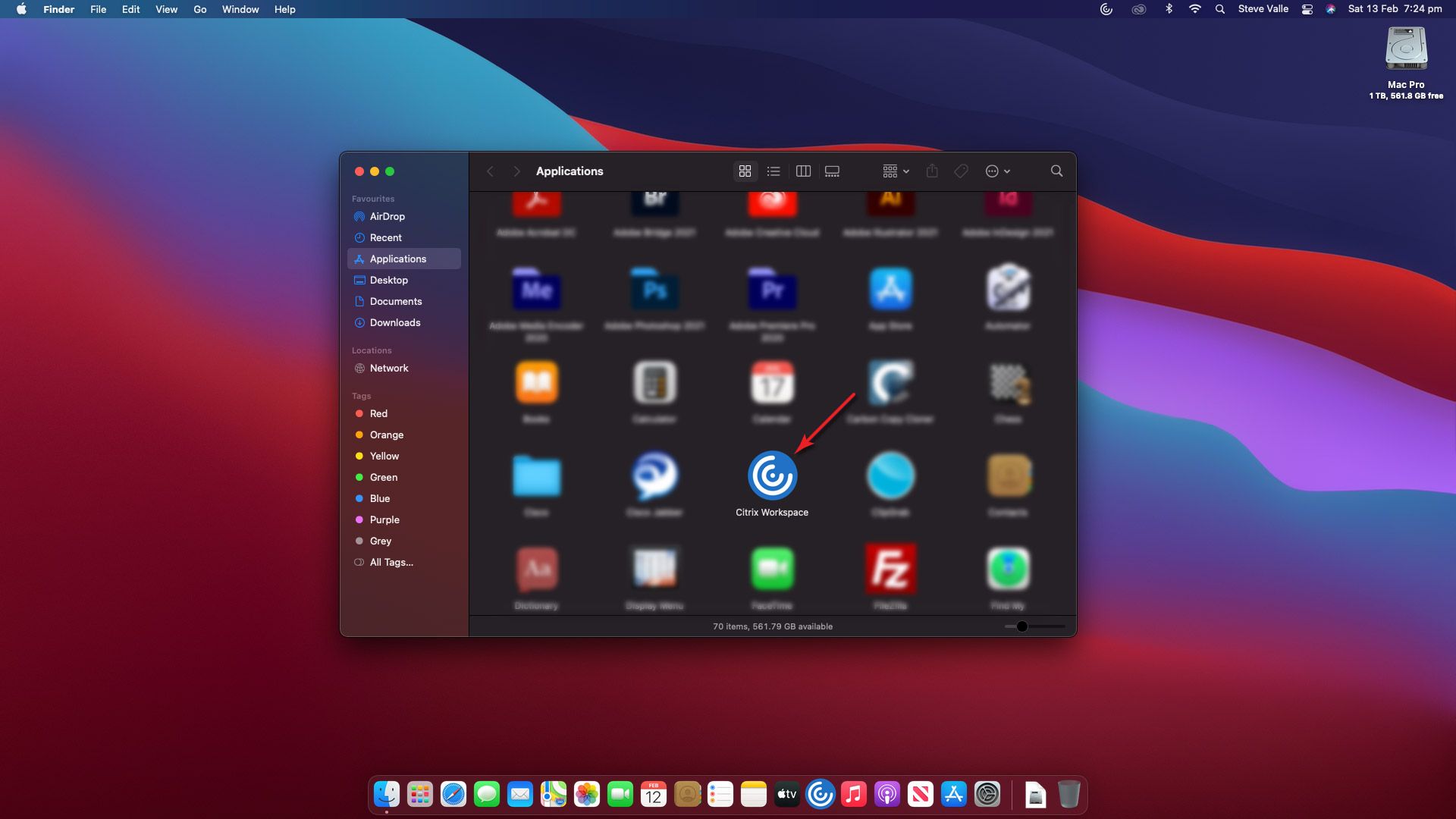
Step 2
When prompted, enter your Swinburne email address and click on the Next button.
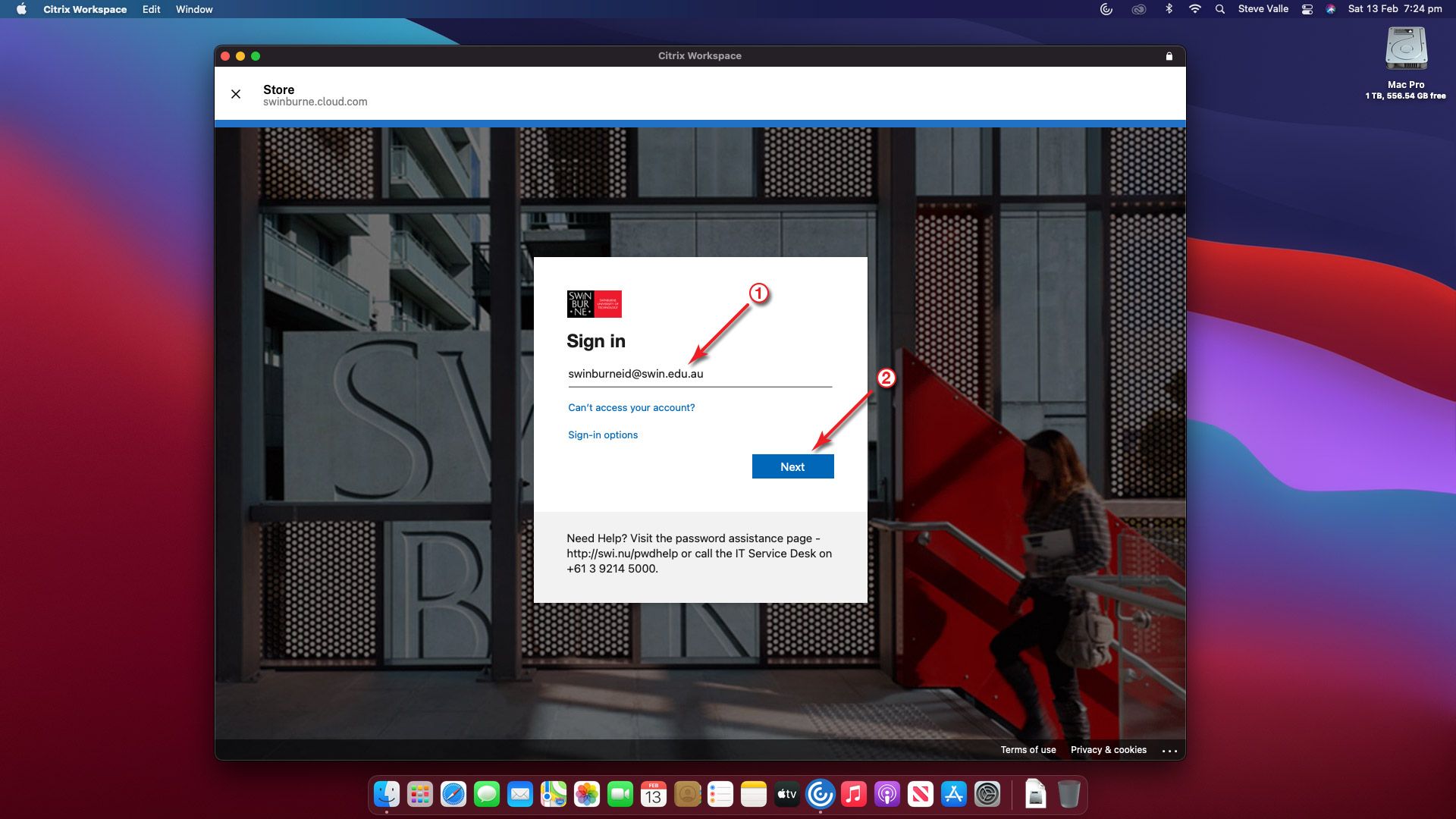
Step 3
When prompted, enter your password and click on the Sign In button.
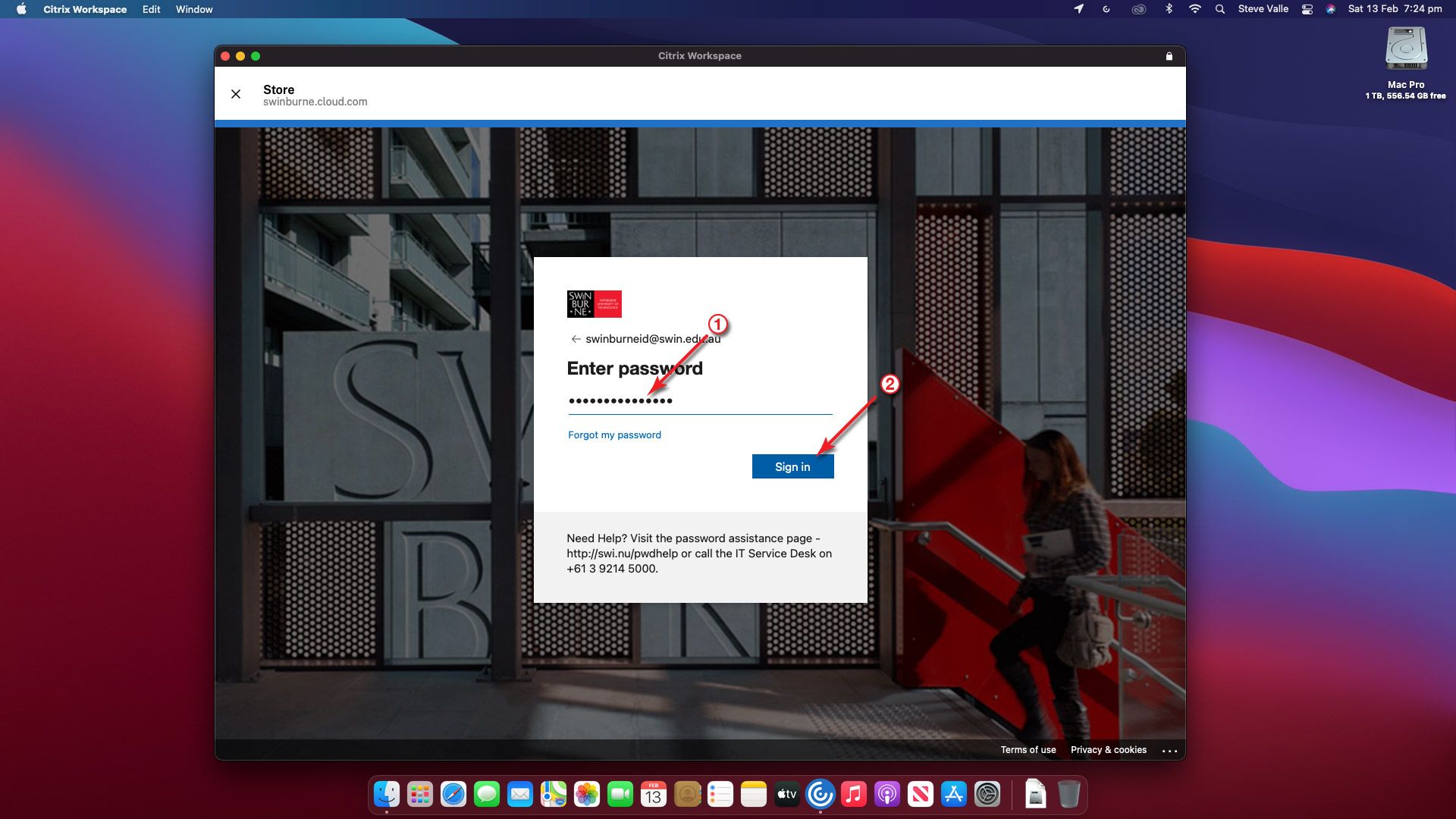
Step 4
If you would like to reduce the number of times you are asked to sign in, click on the Yes button.
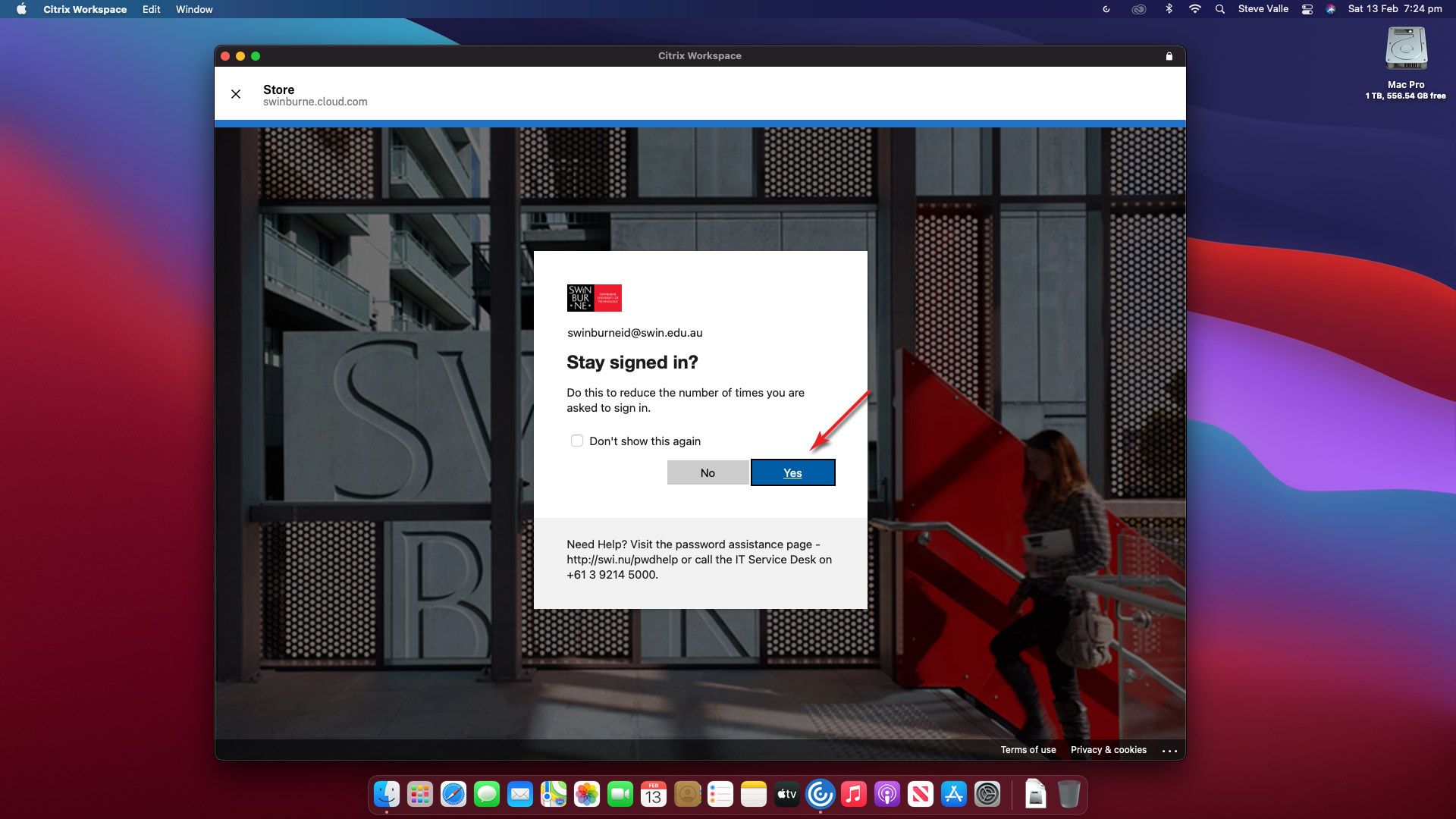
Step 5
Click on the Apps menu item, then on the All Apps menu item. Scroll down the list of apps until and click on the app to open it.
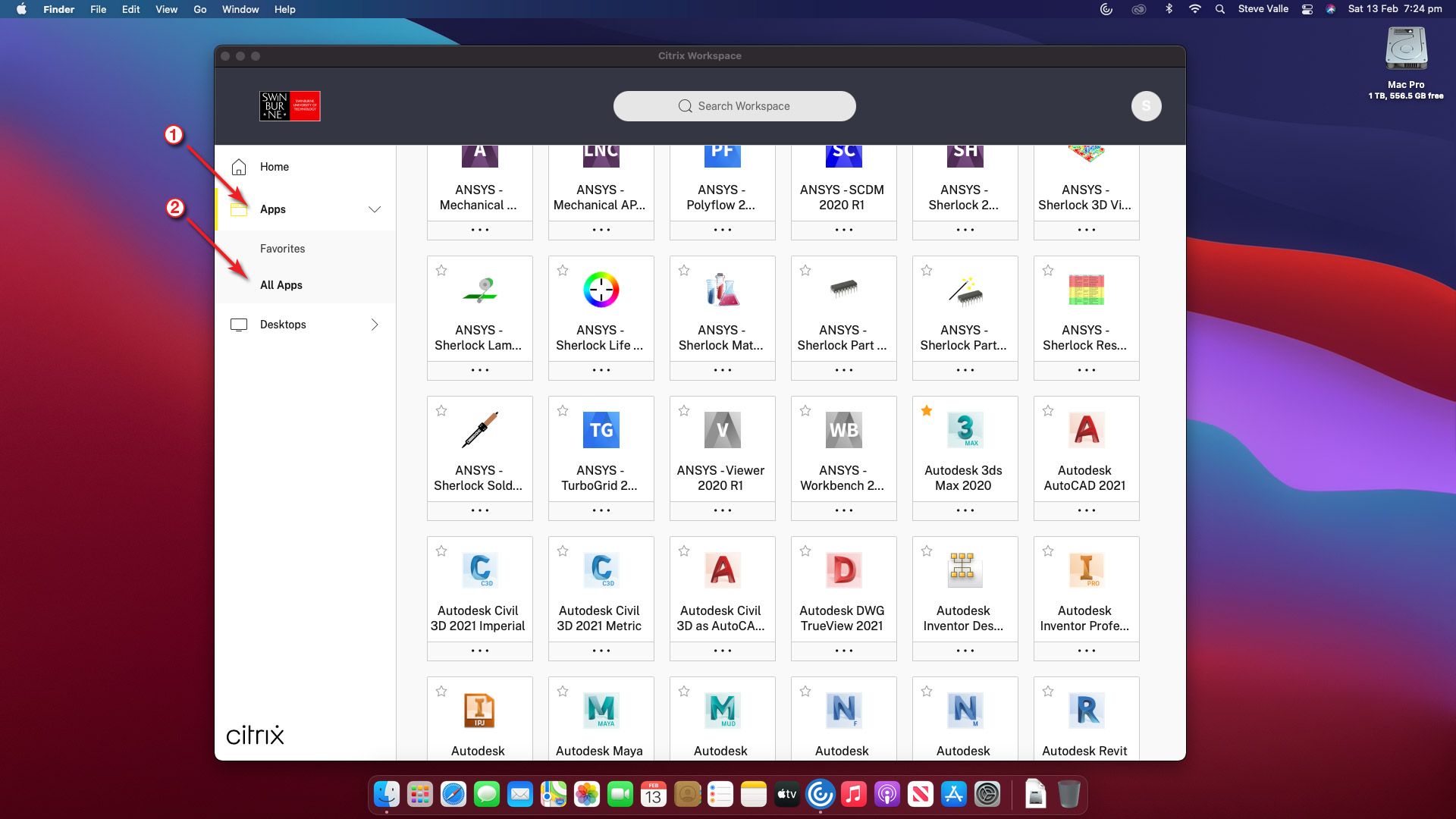
Step 6
The selected app is now opening.
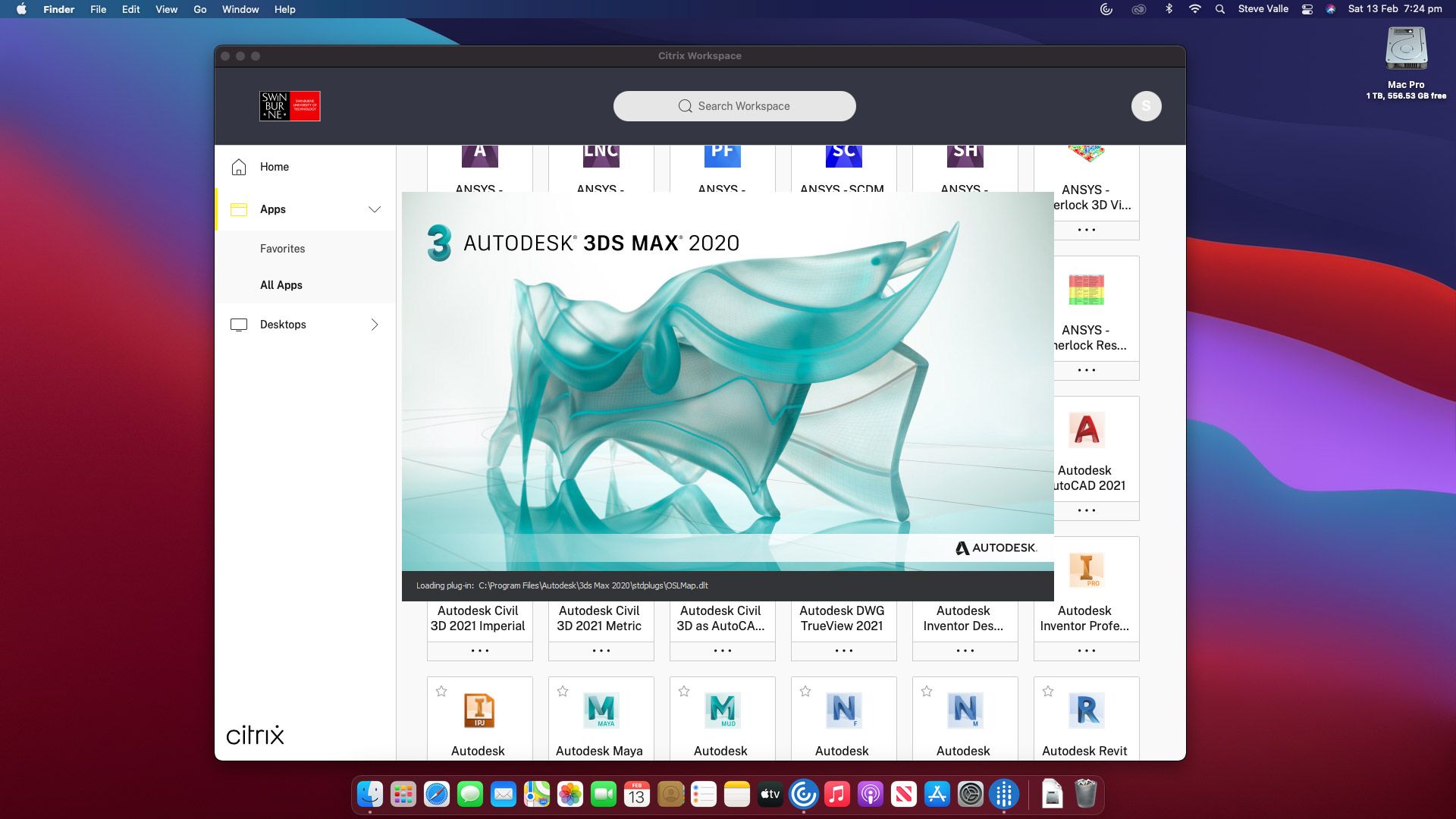
Step 7
Once the app has opened, click on the File menu item, then on the Open menu item.
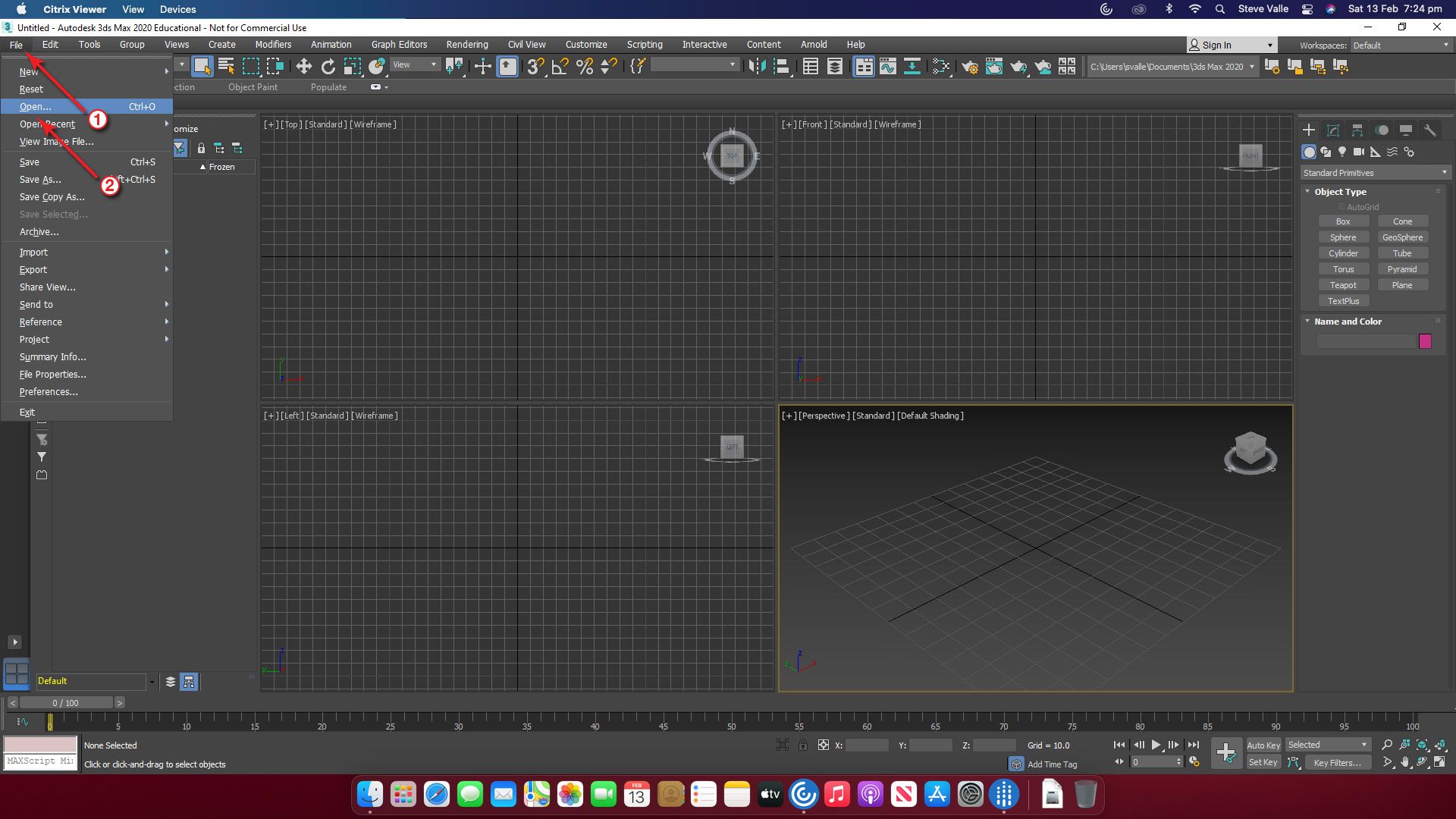
Step 8
To provide Citrix Workspace access with read and write permissions to your files or folders, click on the Read and Write button. This will provide the ability to open and save files in Apps on Demand.
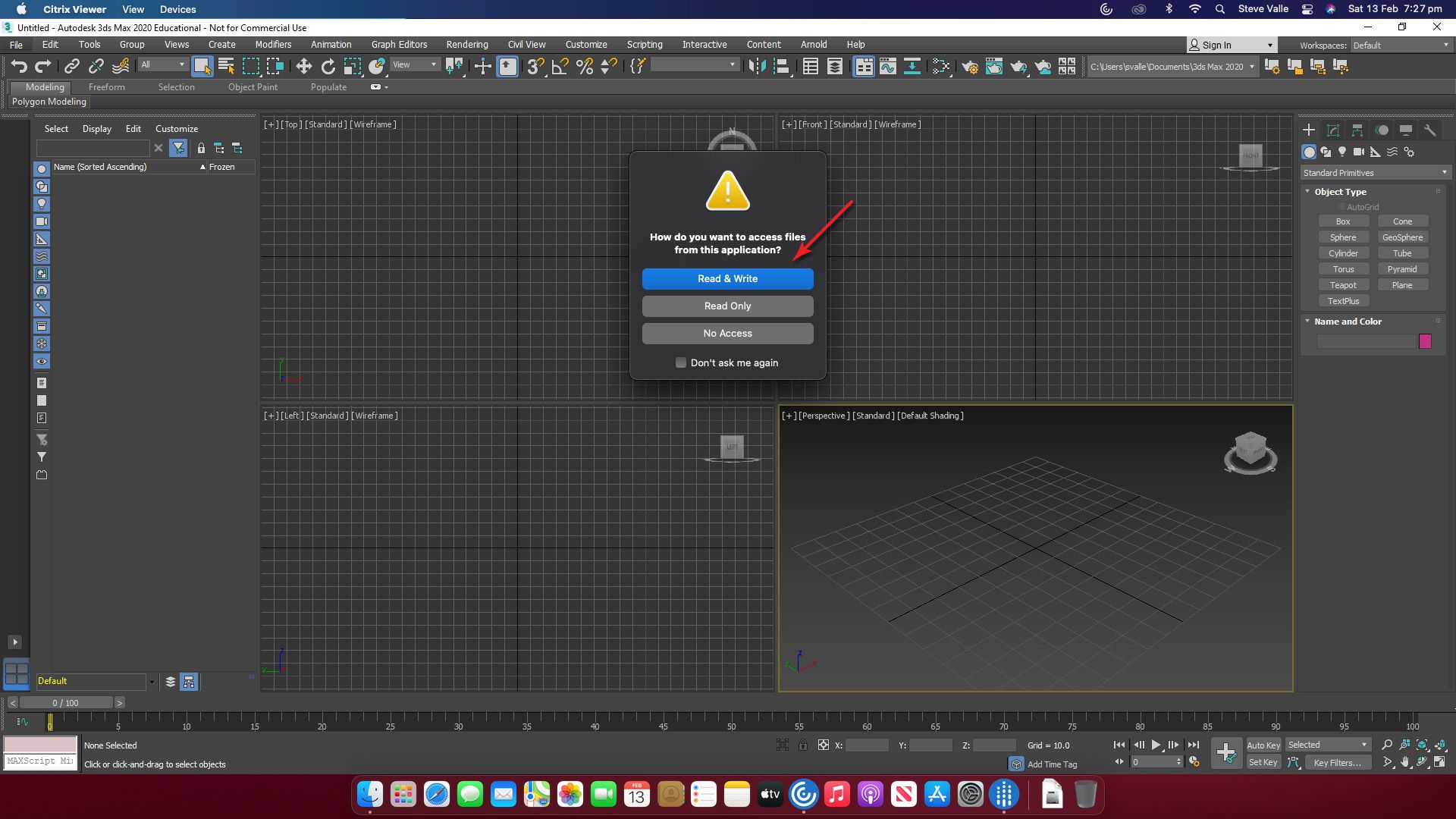
Step 9
Click on the This PC menu item, then navigate to your file.
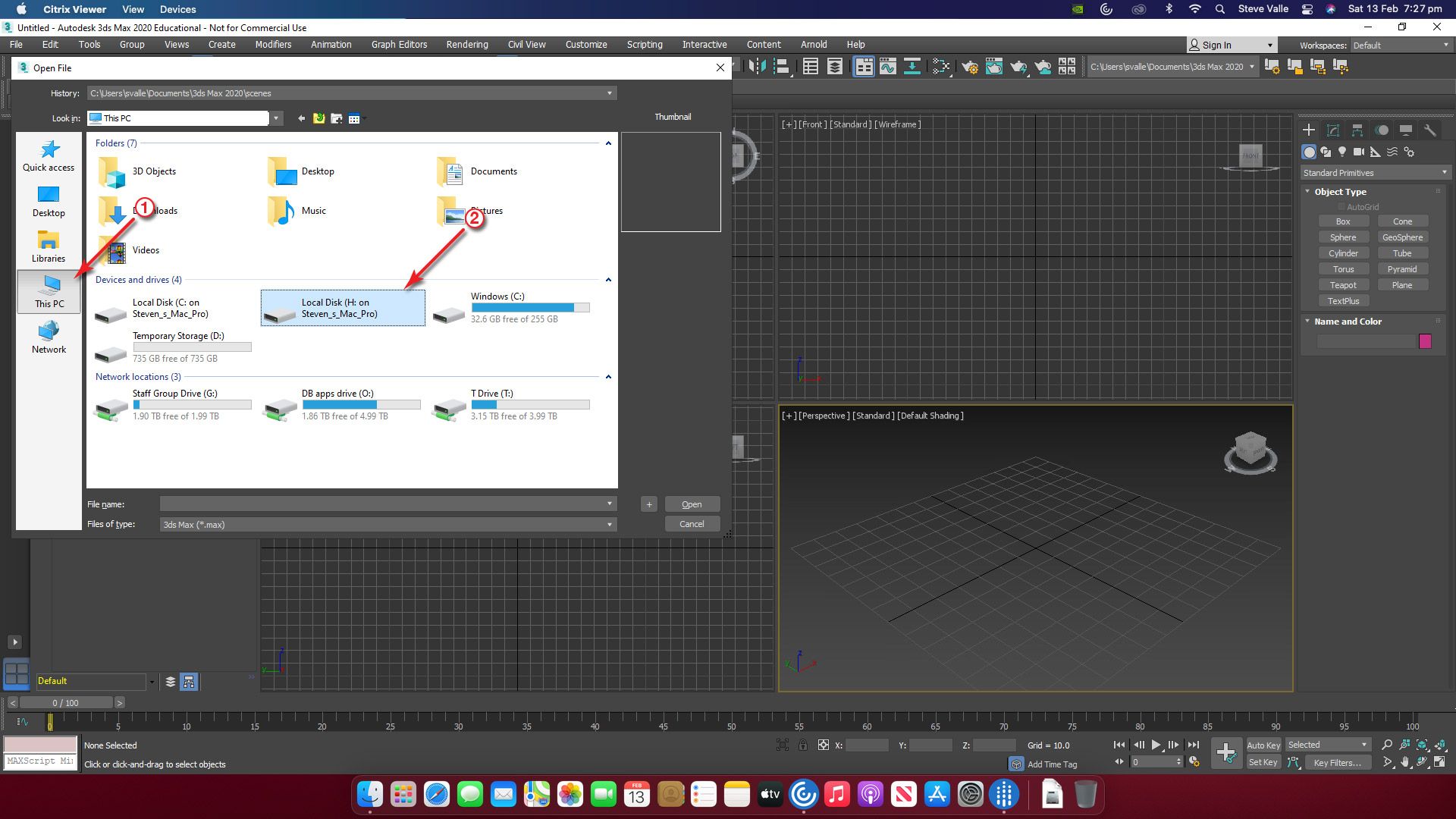
Step 10
Congratulations! You have successfully opened an app and a file in Apps on Demand.

Virtual Desktops
Step 1
Open your Applications folder and open Citrix Workspace.
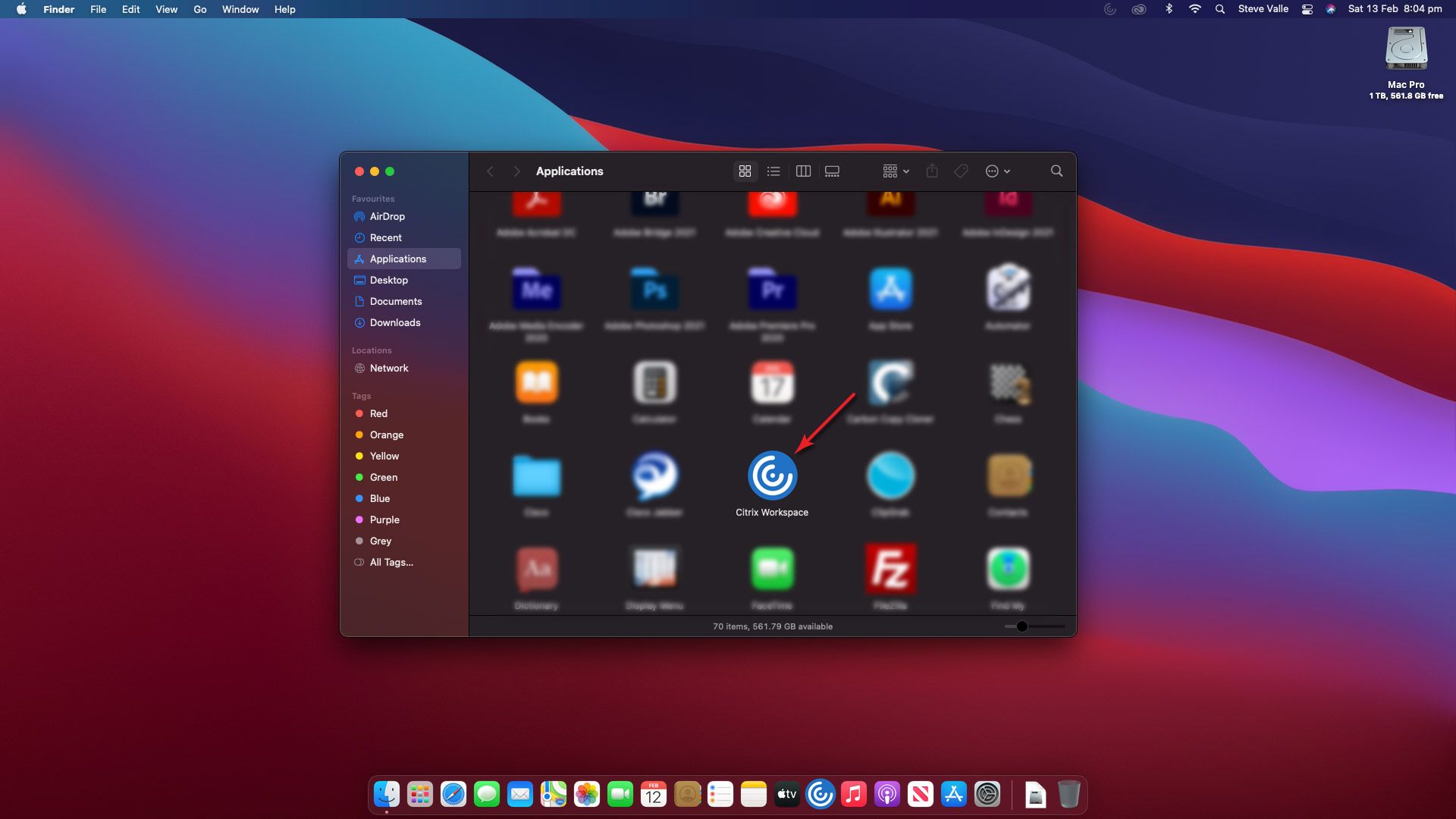
Step 2
When prompted, enter your Swinburne email address and click on the Next button.
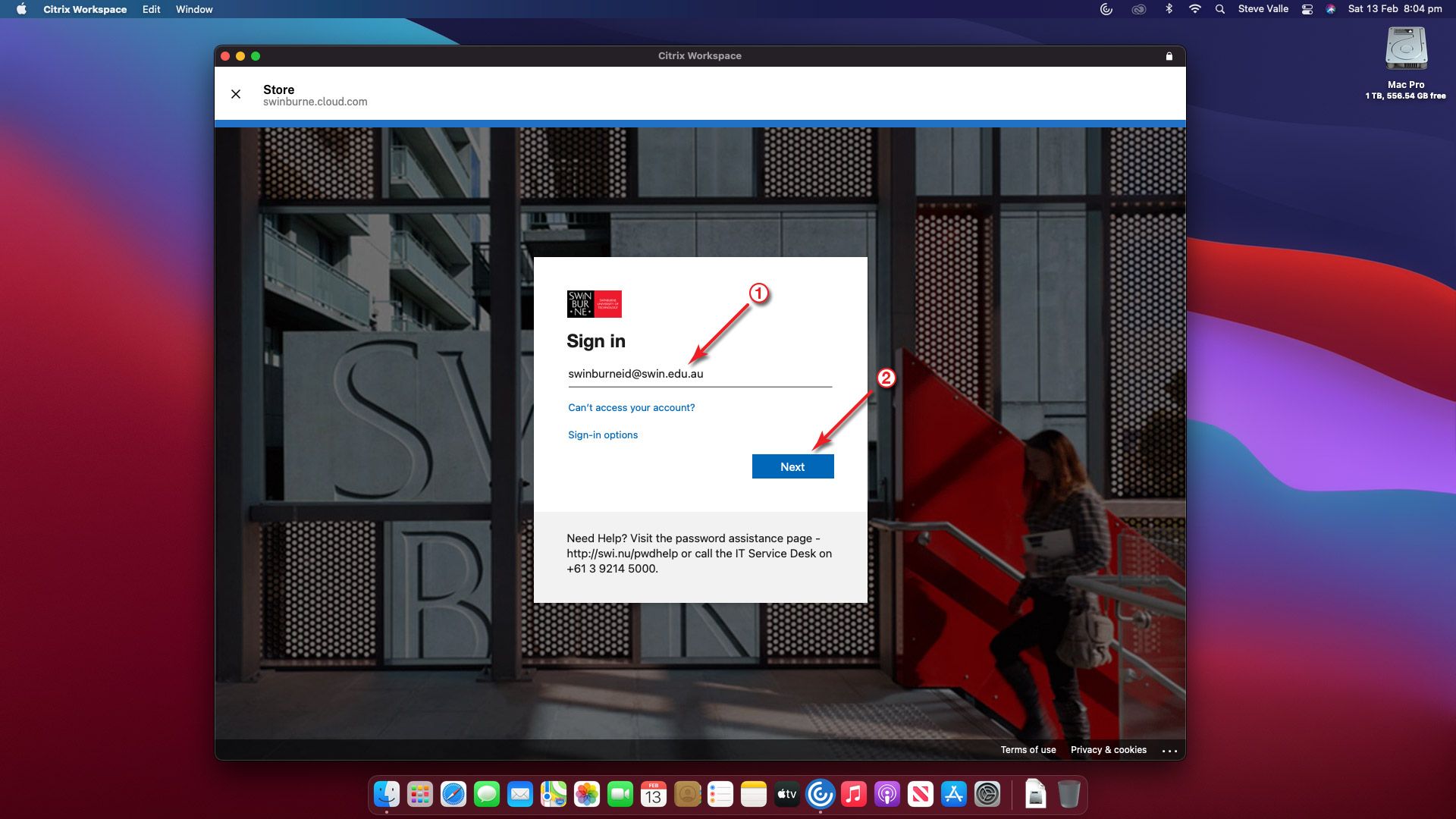
Step 3
When prompted, enter your password and click on the Sign In button.
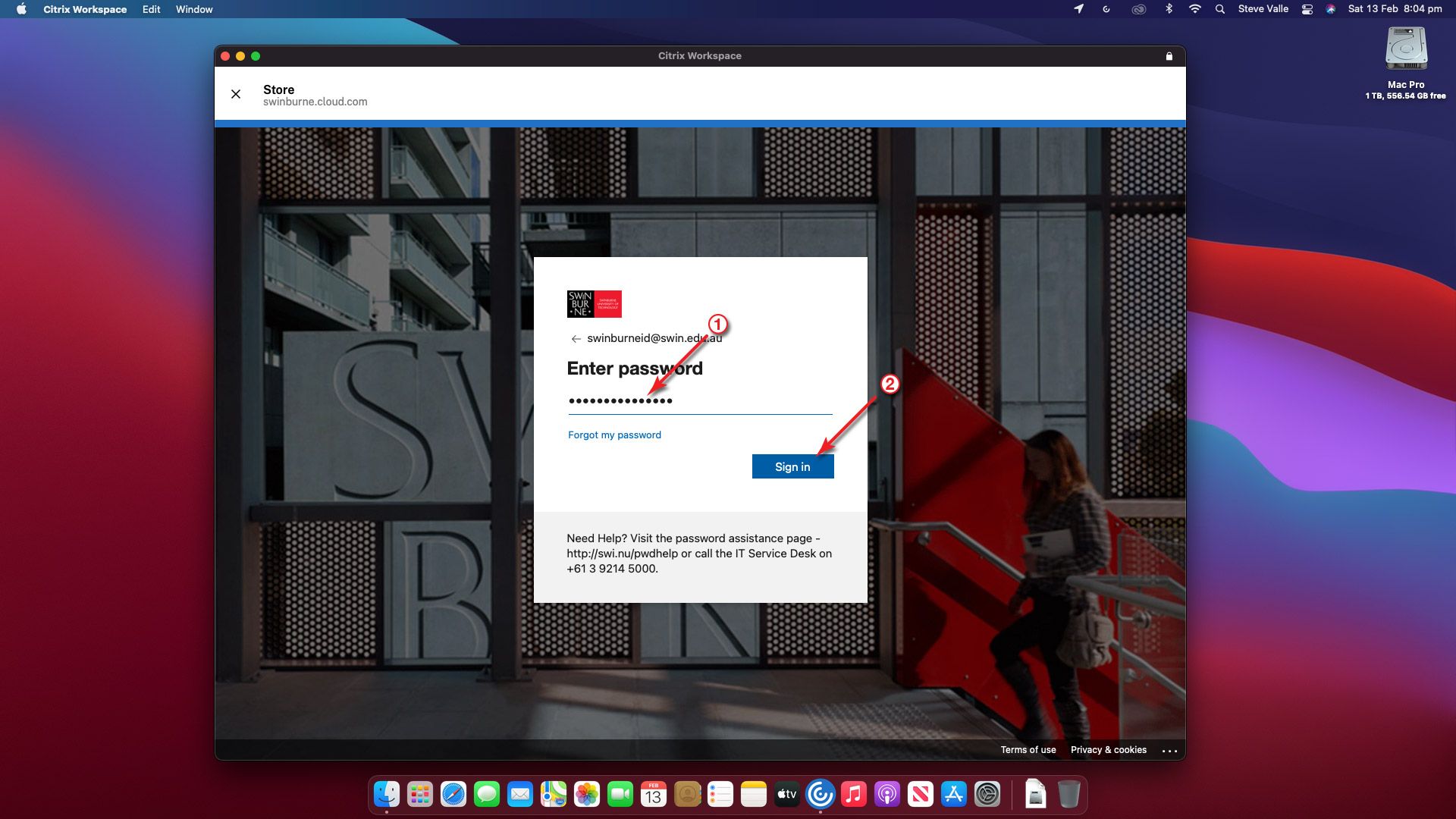
Step 4
If you would like to reduce the number of times you are asked to sign in, click on the Yes button.
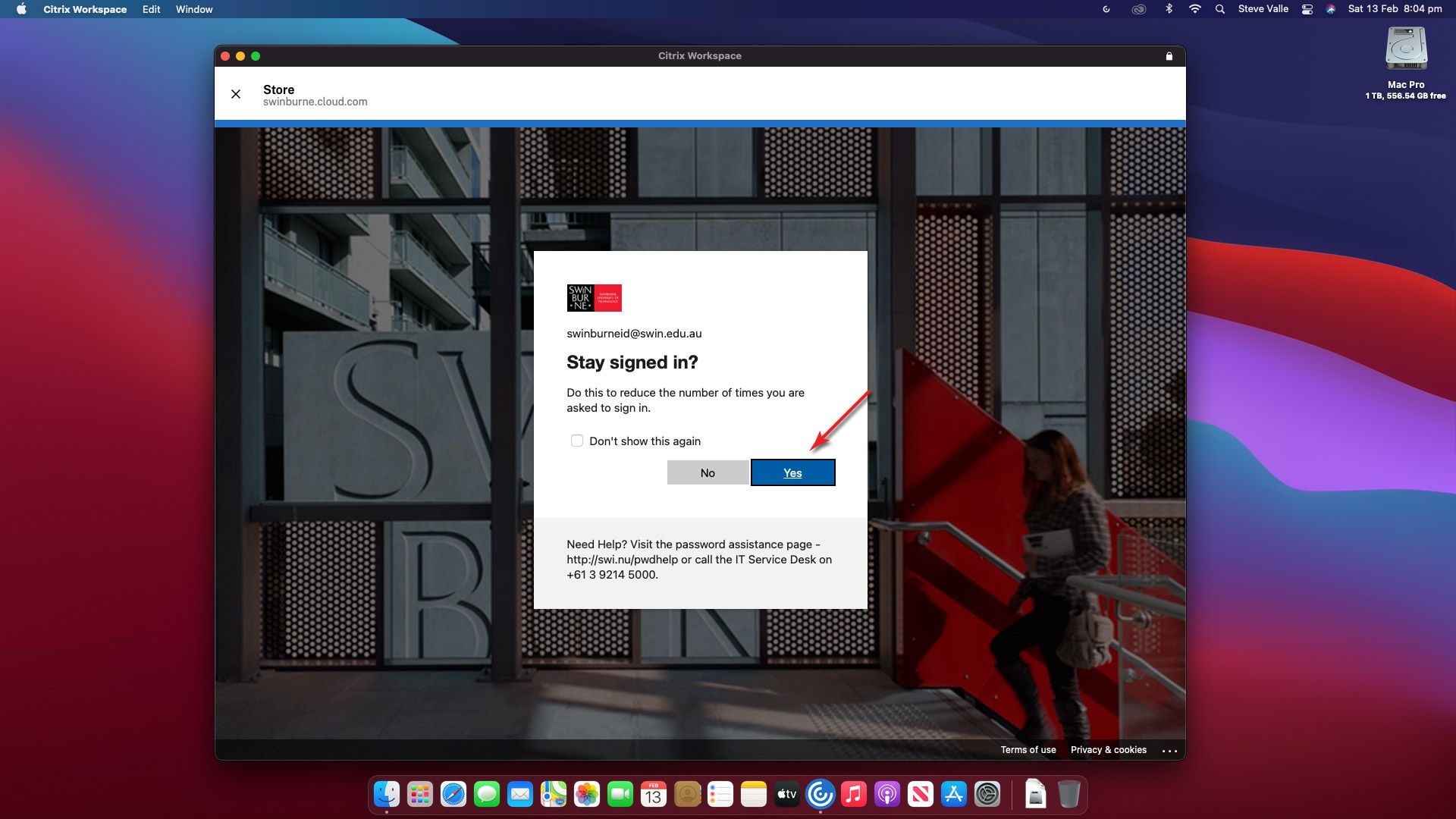
Step 5
Click on the Desktops menu item, then on the All Desktops menu item. Click on a Desktop to open it.
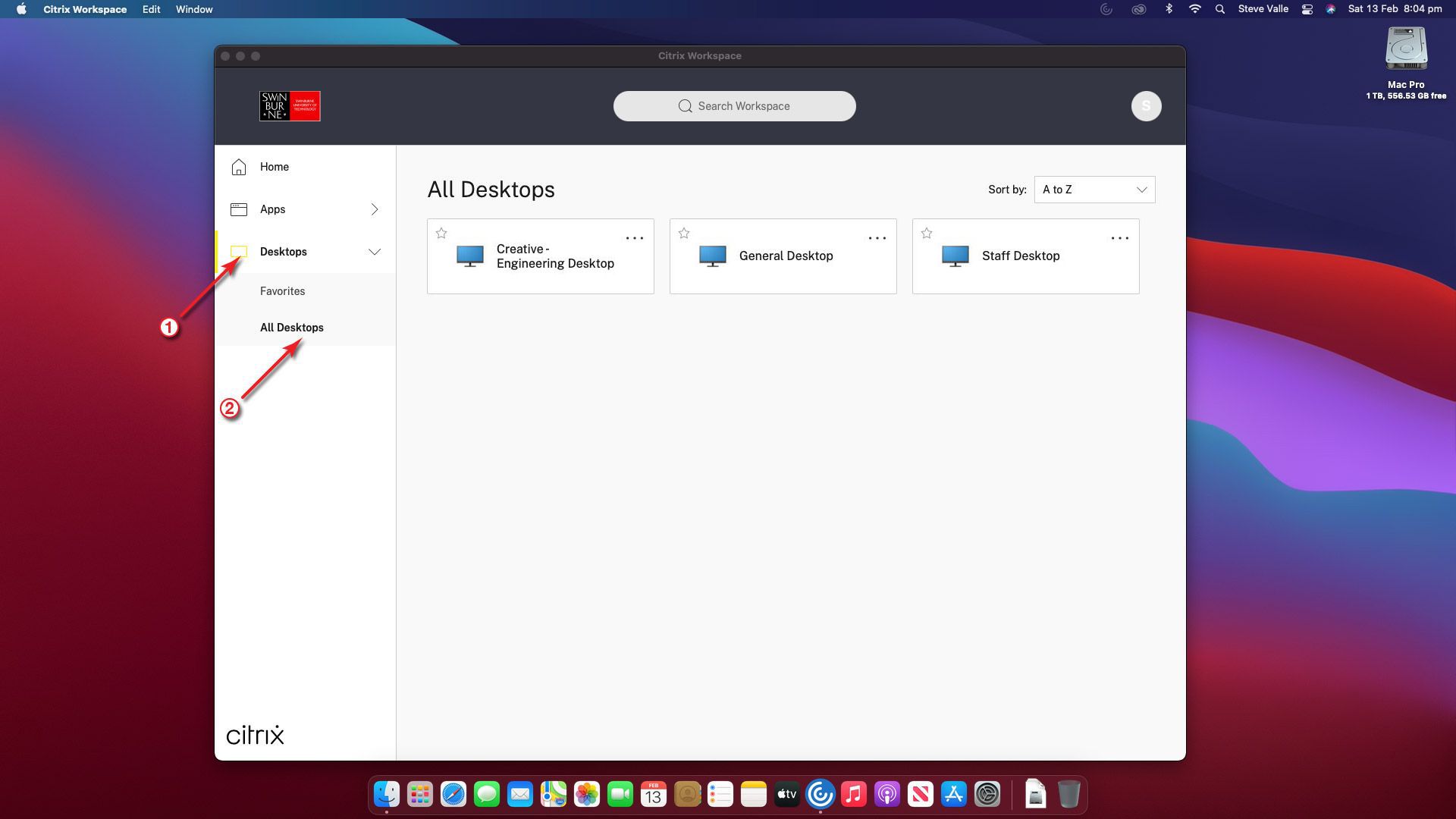
Step 6
Once the desktop has opened, click on the Start menu, then scroll down the list of apps and click on the app to open it.
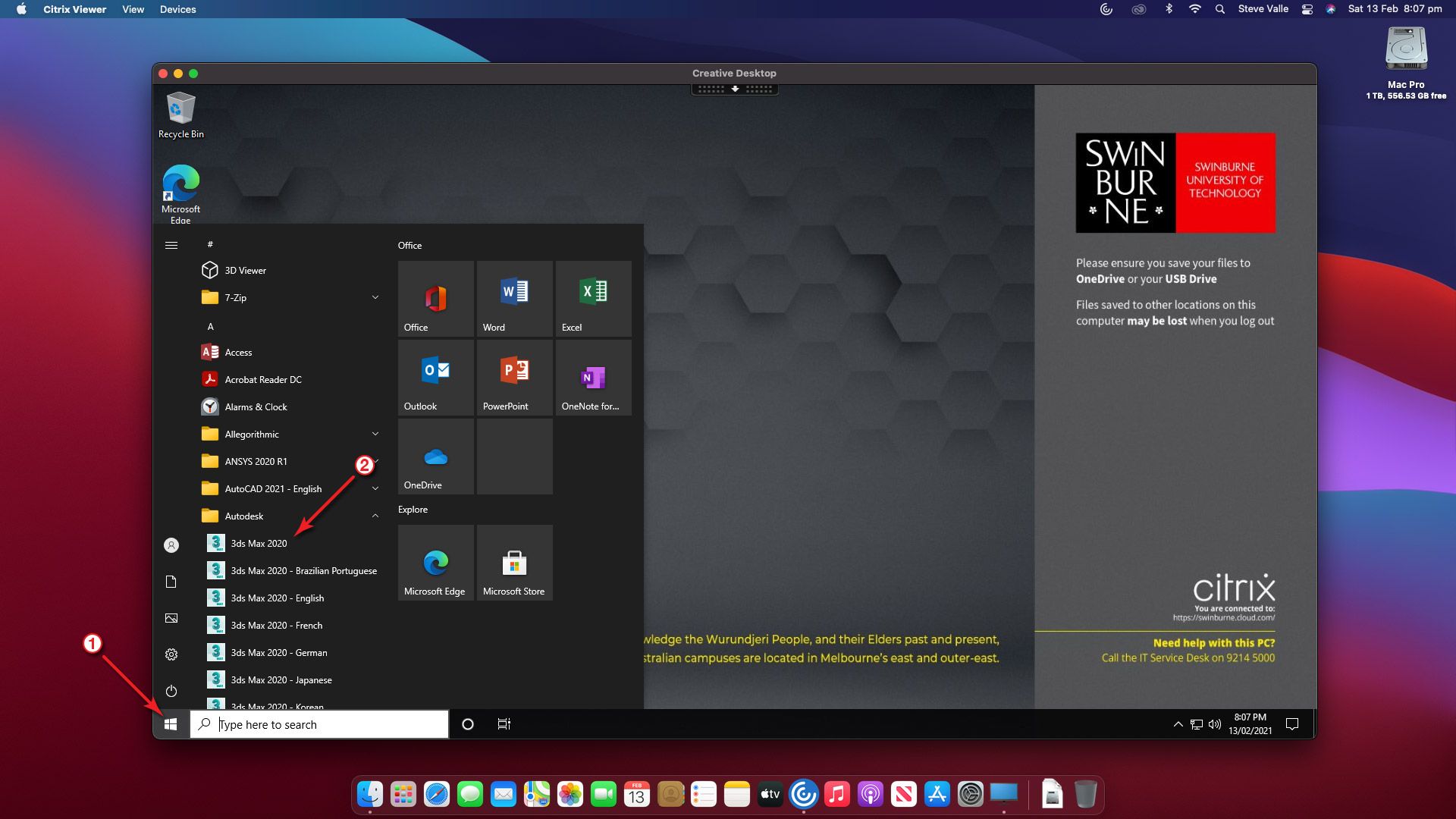
Step 7
The selected app is now opening.
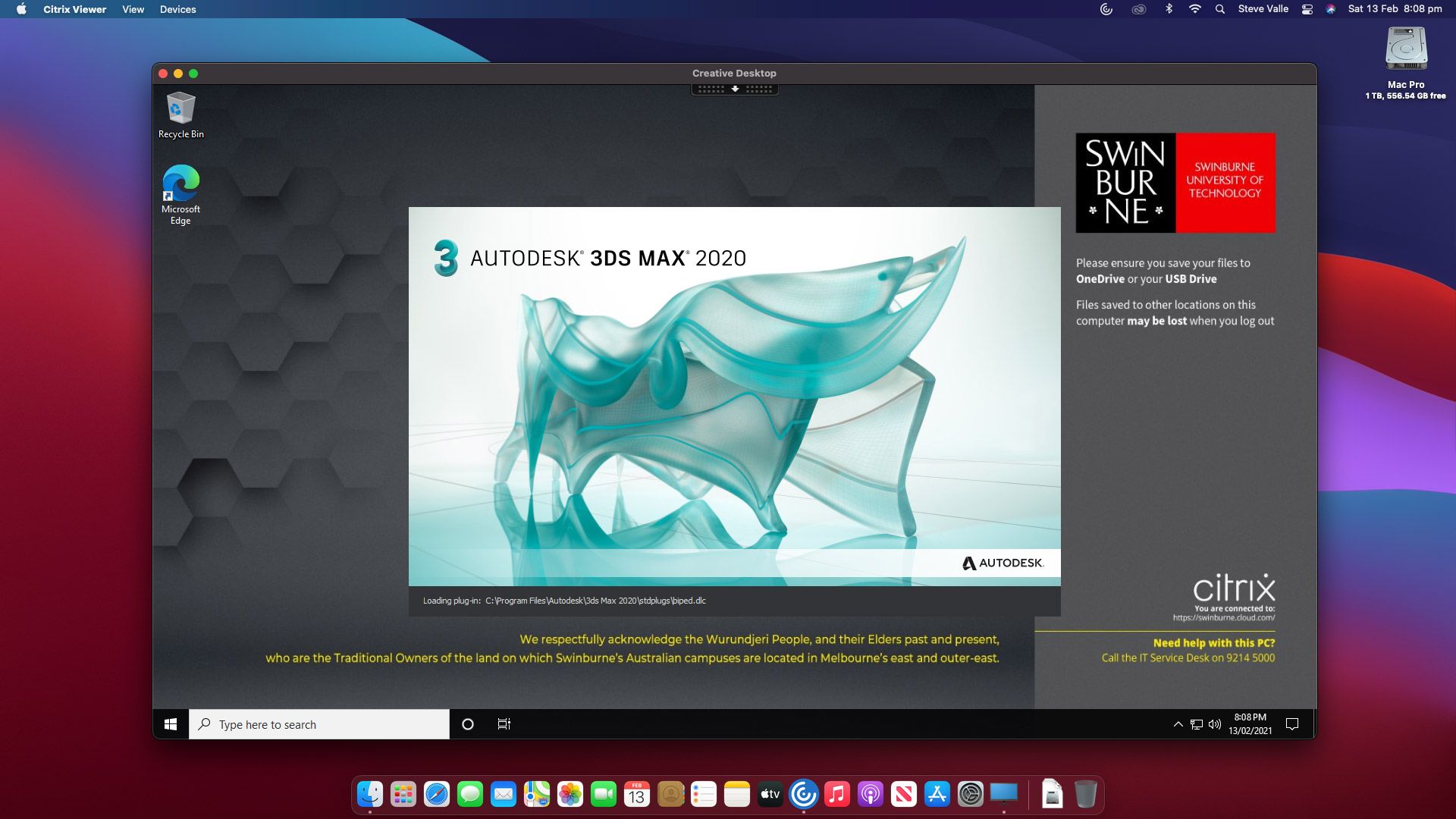
Step 8
Once the app has opened, click on the File menu item, then on the Open menu item.
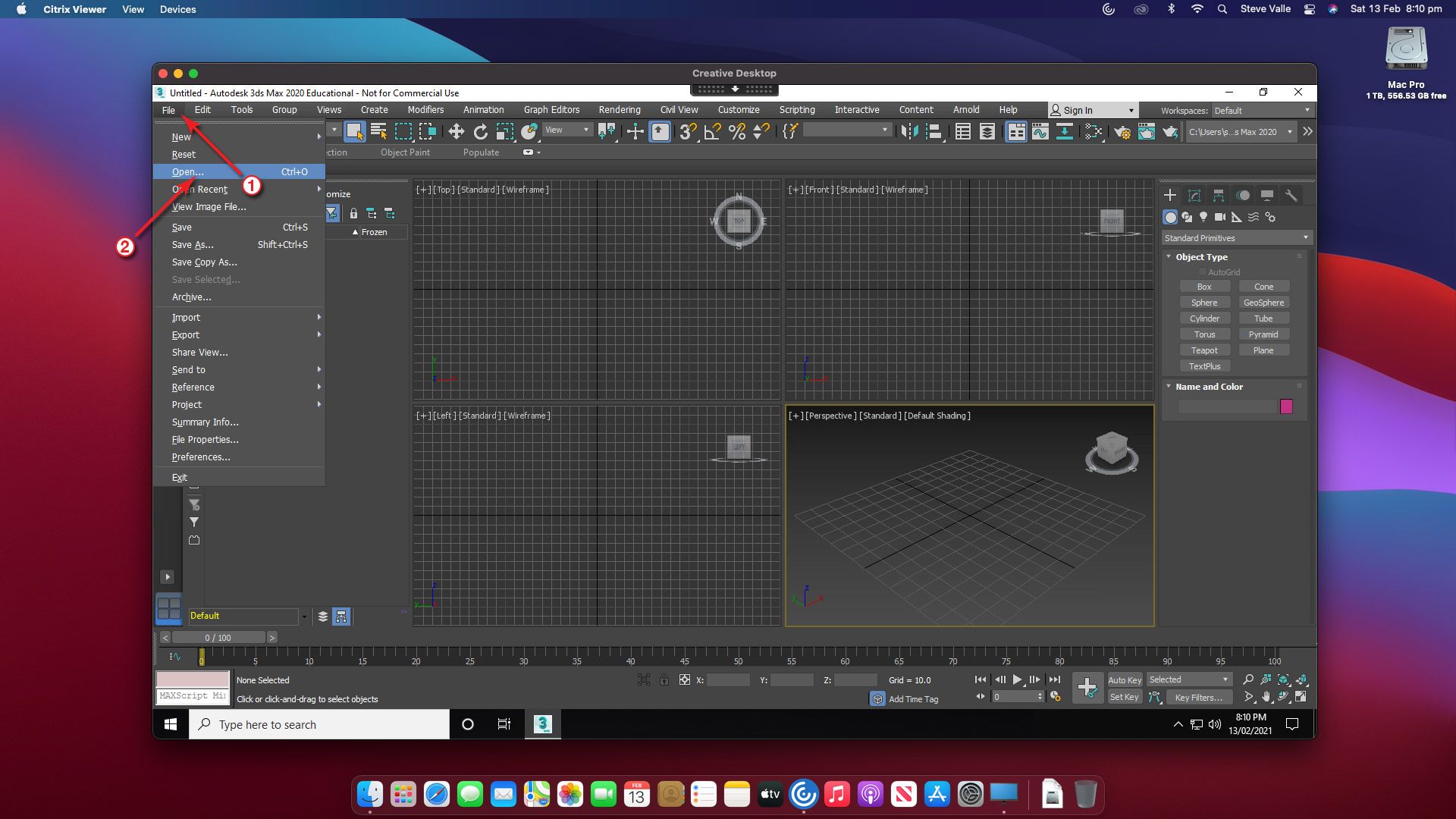
Step 9
To provide Citrix Workspace access with read and write permissions to your files or folders, click on the Read and Write button. This will provide the ability to open and save files in Apps on Demand.
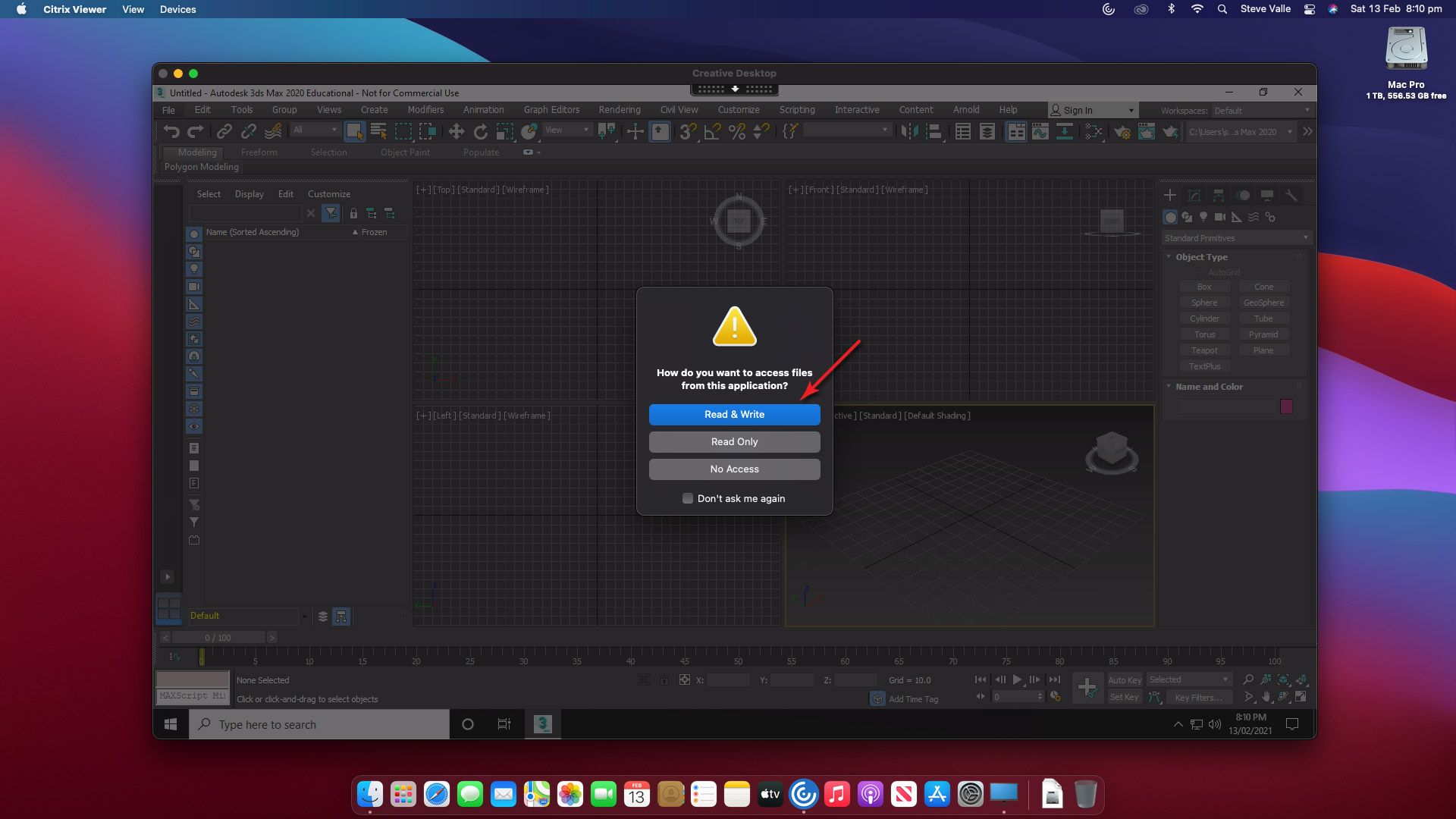
Step 10
Click on the This PC menu item, then navigate to your file.
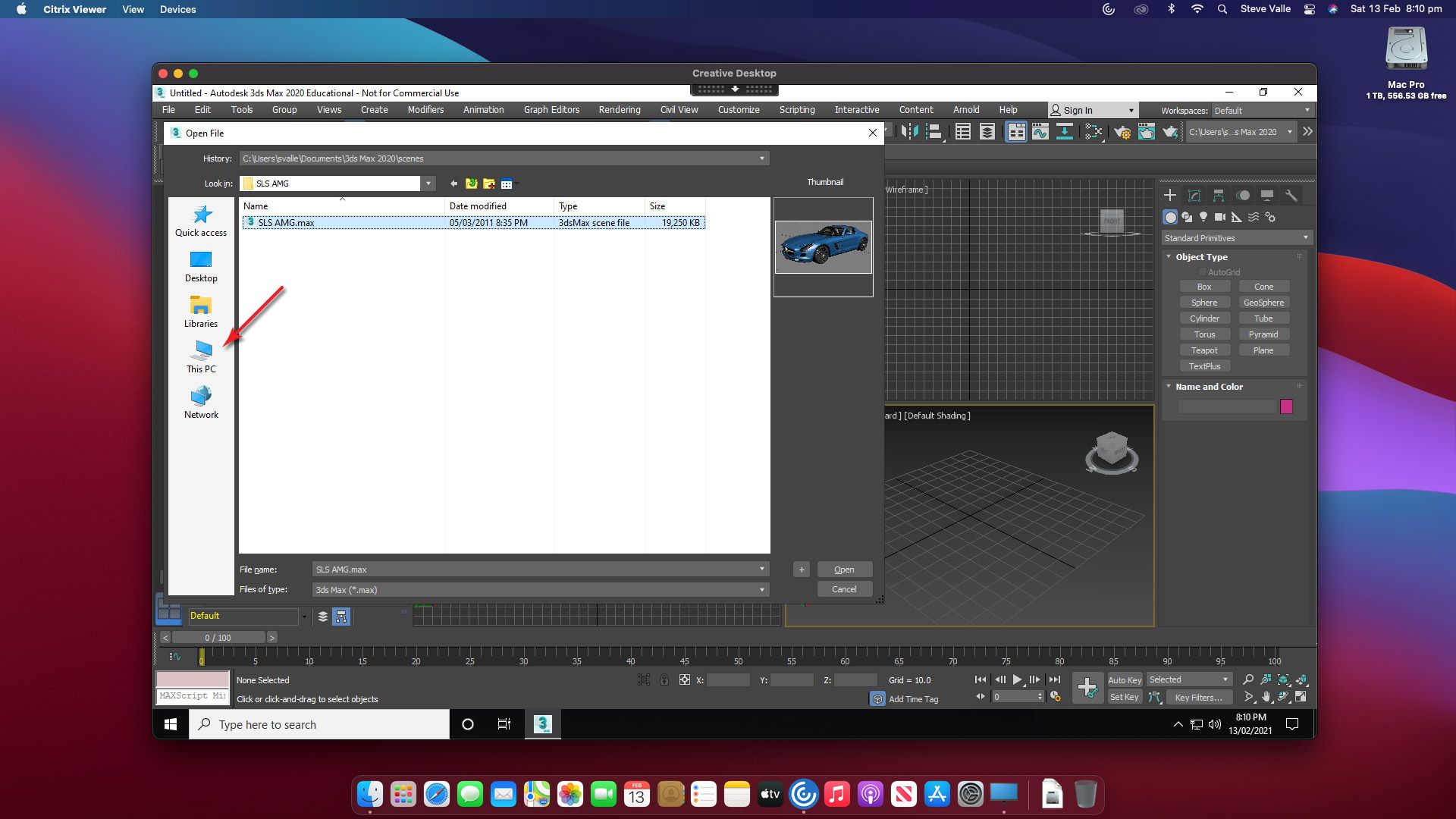
Step 11
Congratulations! You have successfully opened a file in a Virtual Desktop in Apps on Demand.
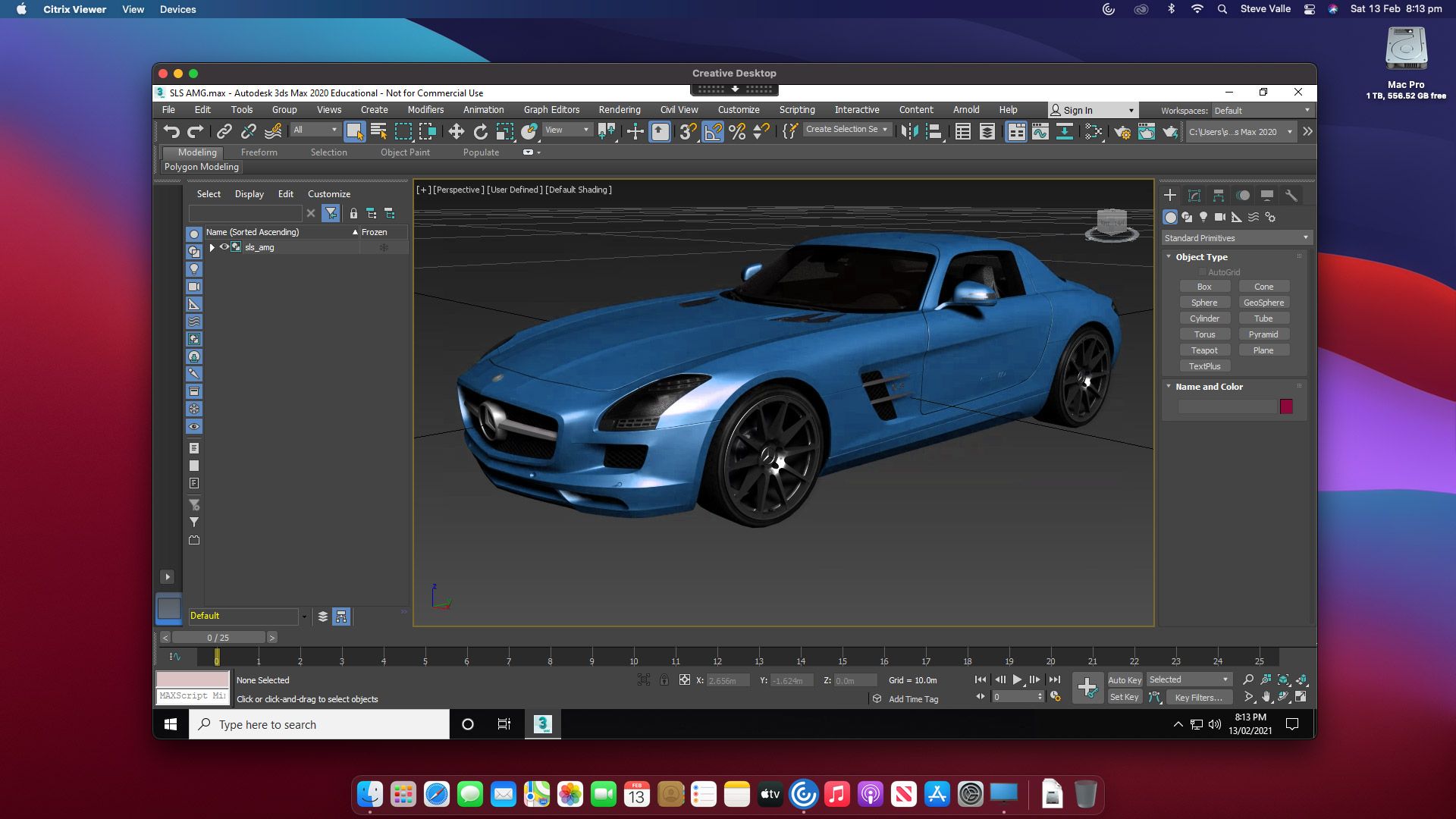
Step 12
To Sign Out of the Virtual Desktop, right click on the Start menu, click on the Shut Down or Sign Out menu item, then click on the Sign Out button.
Selecting Disconnect will not sign you out of your current session.
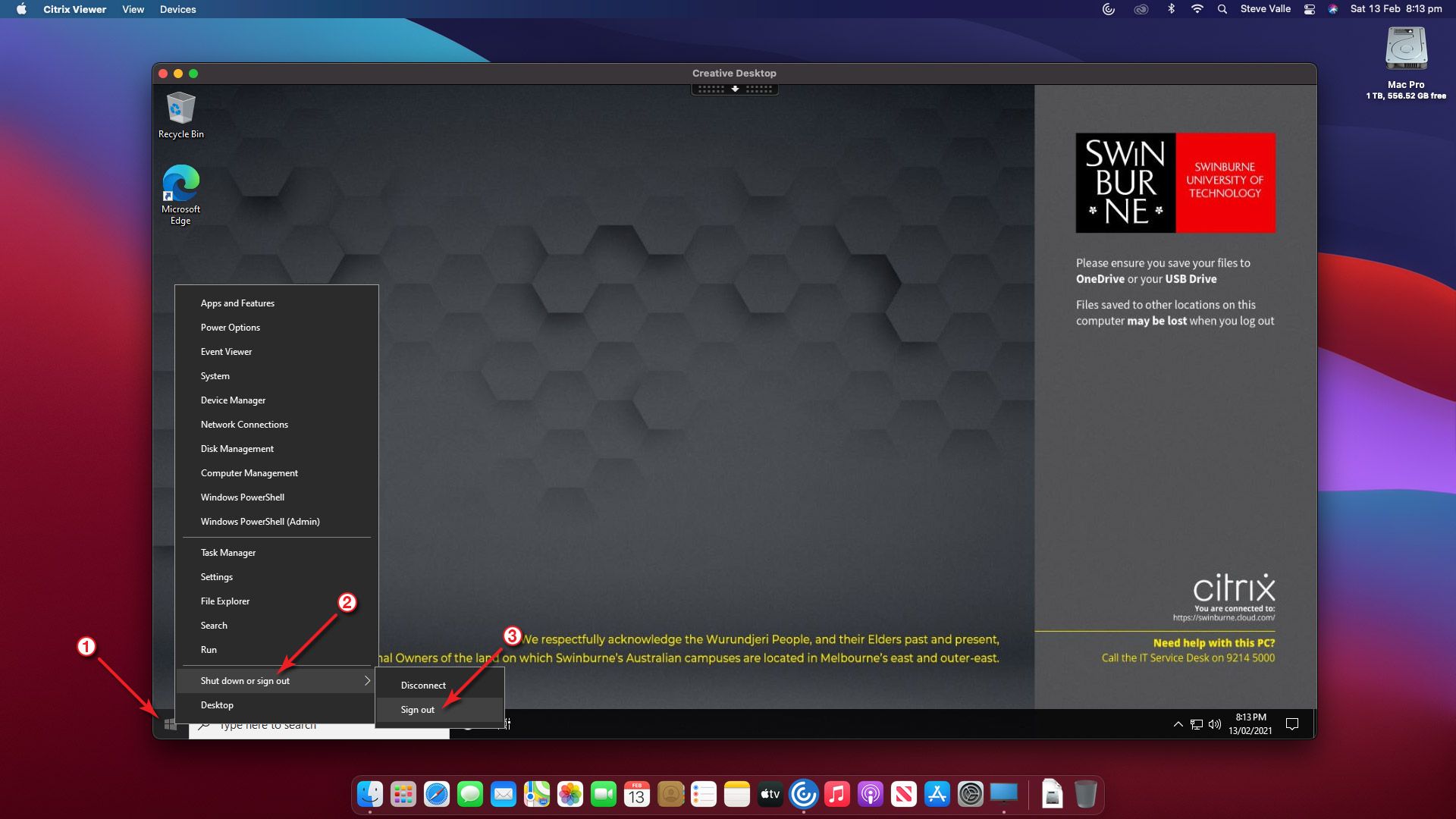
OneDrive in Virtual App
Step 1
Once you have opened a virtual app, click on the File menu and then on the Open File... menu item.
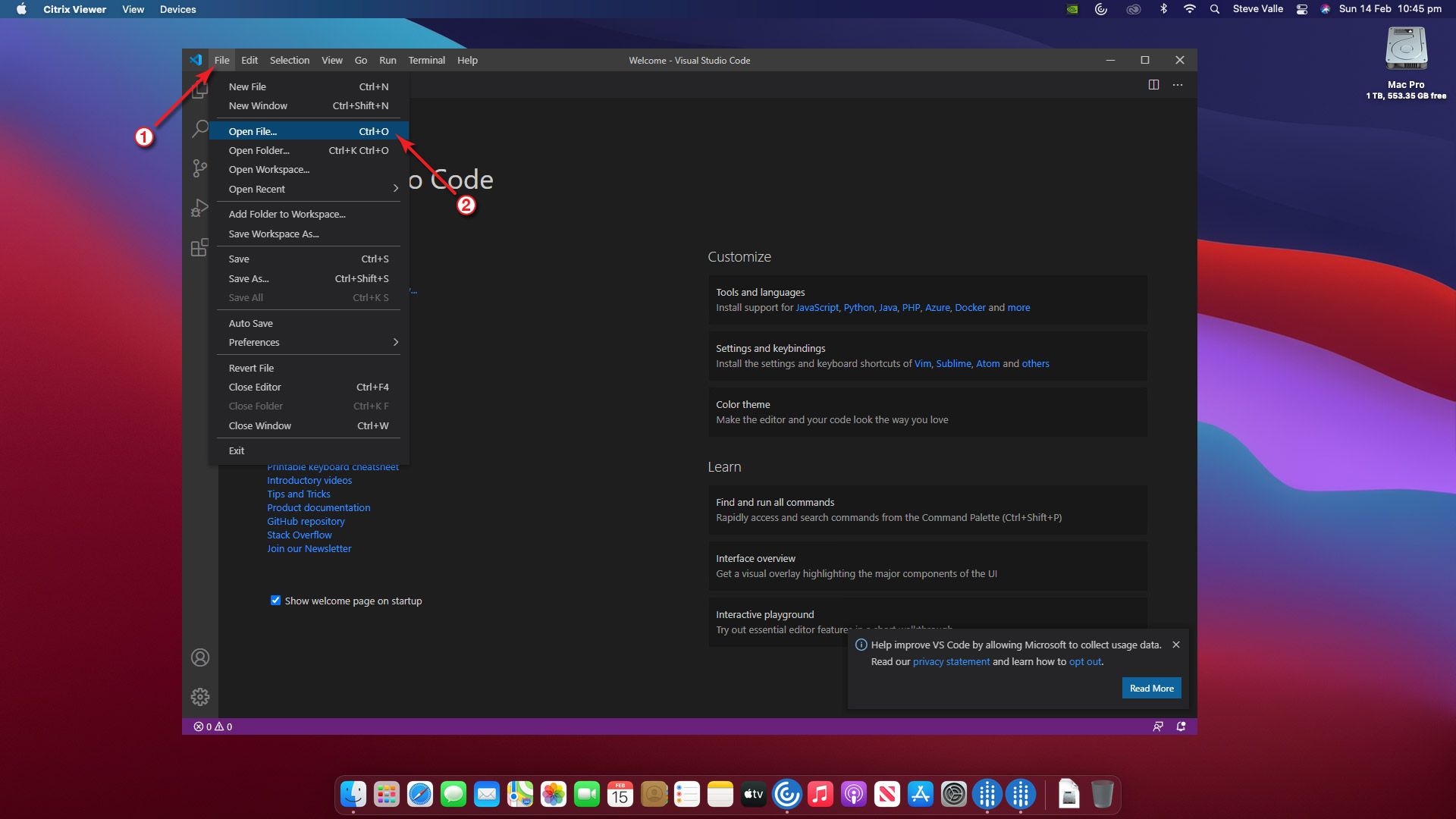
Step 2
To provide Citrix Workspace access with read and write permissions to your files or folders, click on the Read and Write button. This will provide the ability to open and save files in Apps on Demand.
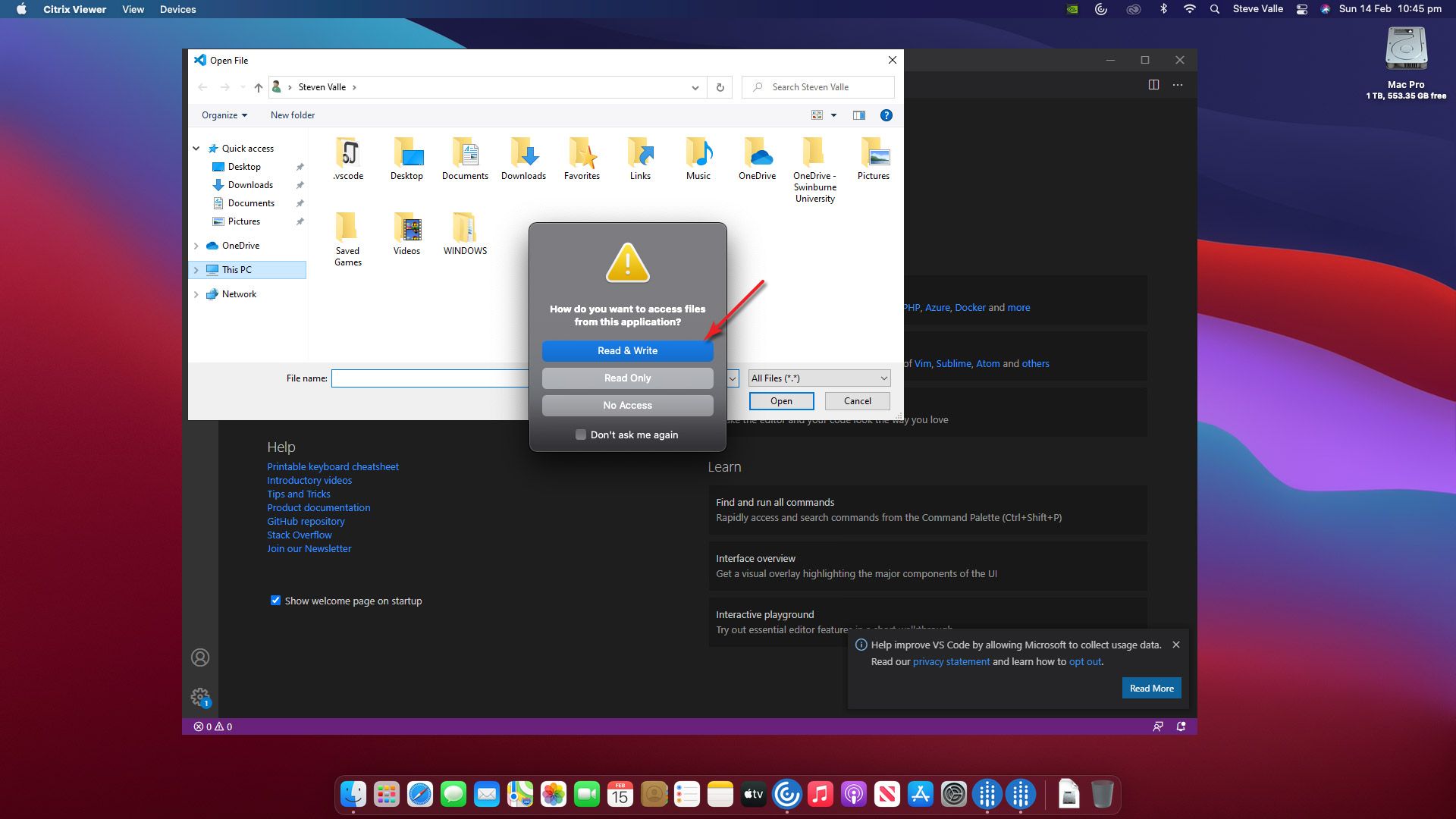
Step 3
There is more than one way to access your OneDrive files!
- OneDrive icon in the left menu bar, or
- Clicking on the This PC menu item
- Then clicking on the S: Drive mapped drive
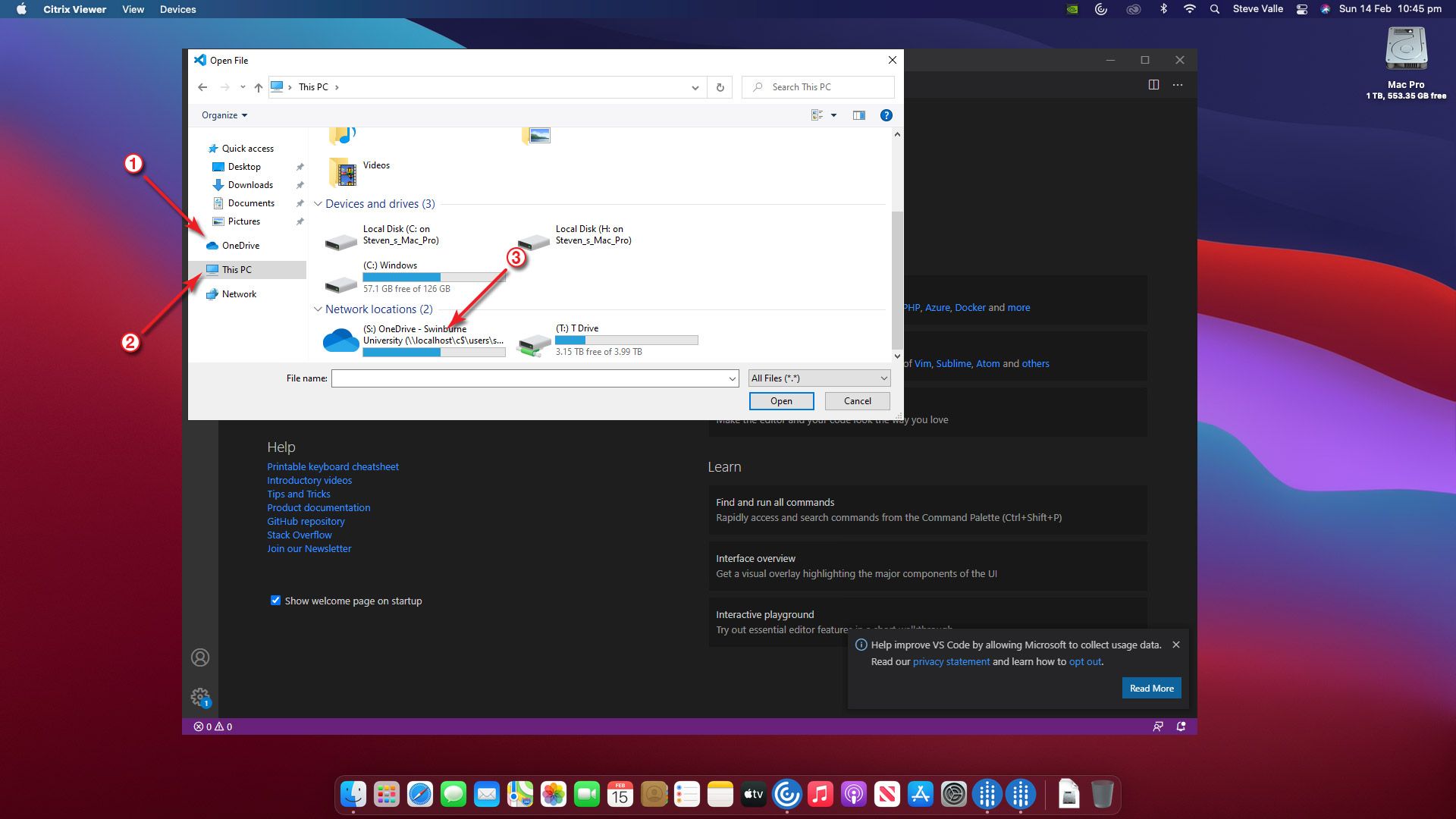
OneDrive in Virtual Desktop
Step 1
Once you have opened a virtual Desktop, right click on the Start menu and then on the File Explorer menu item.
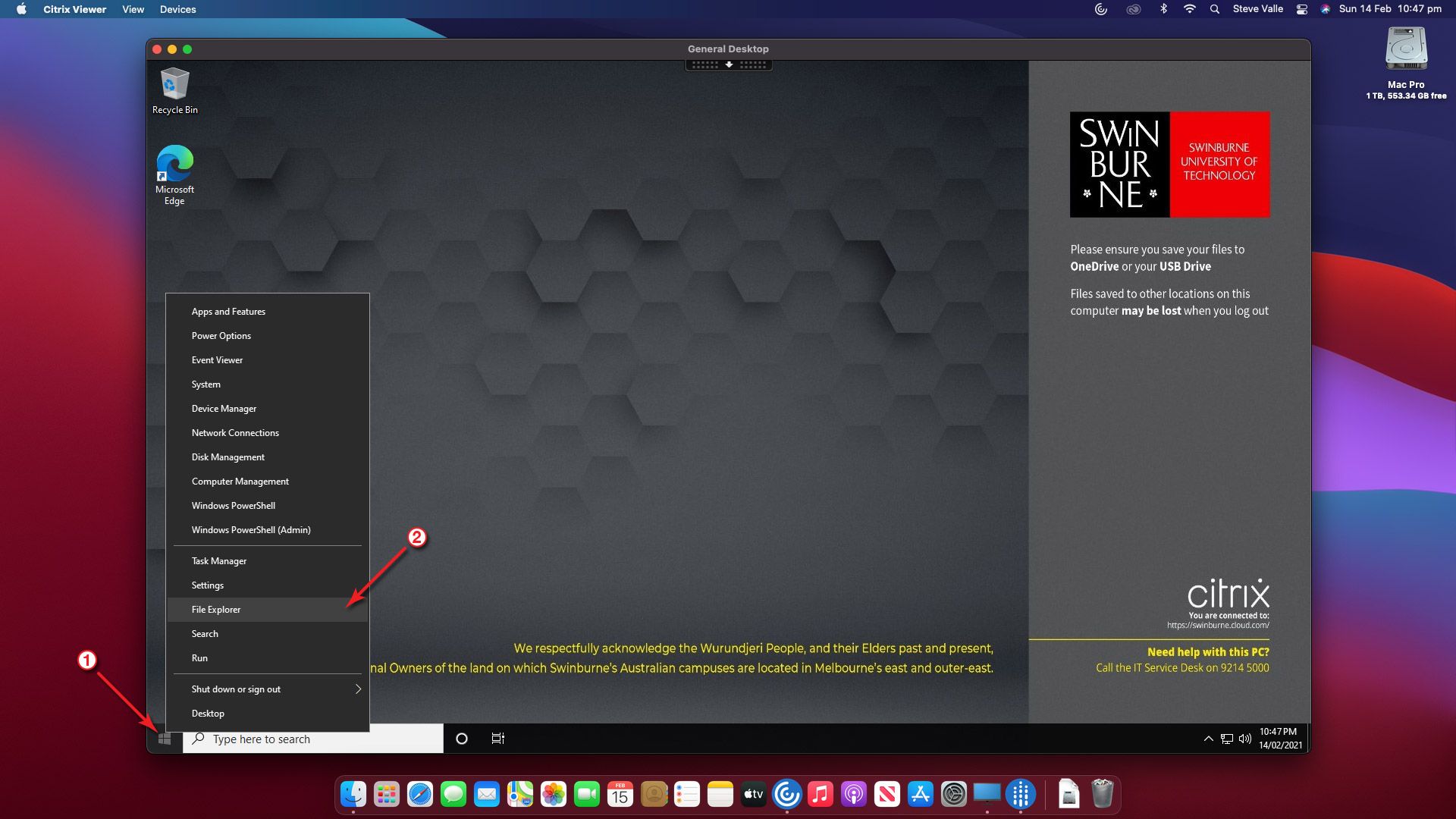
Step 2
You will notice that after logging in, OneDrive will begin connecting to your account. This process will start approximately 15-30 seconds after logging in.
OneDrive is setup with Files on Demand activated, so your files won't all download locally saving you hard drive space and internet bandwidth!
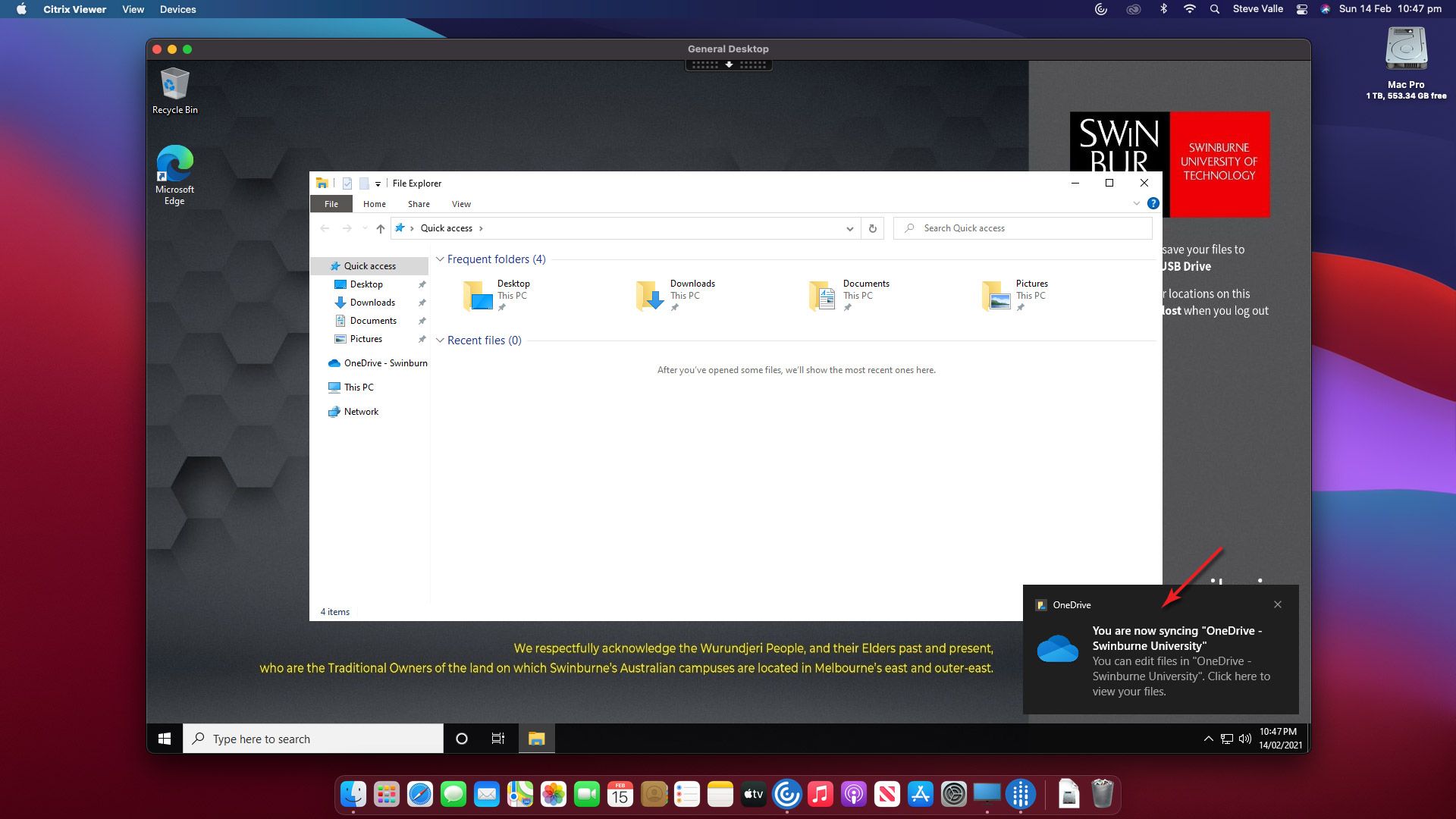
Step 3
To provide Citrix Workspace access with read and write permissions to your files or folders, click on the Read and Write button. This will provide the ability to open and save files in Apps on Demand.
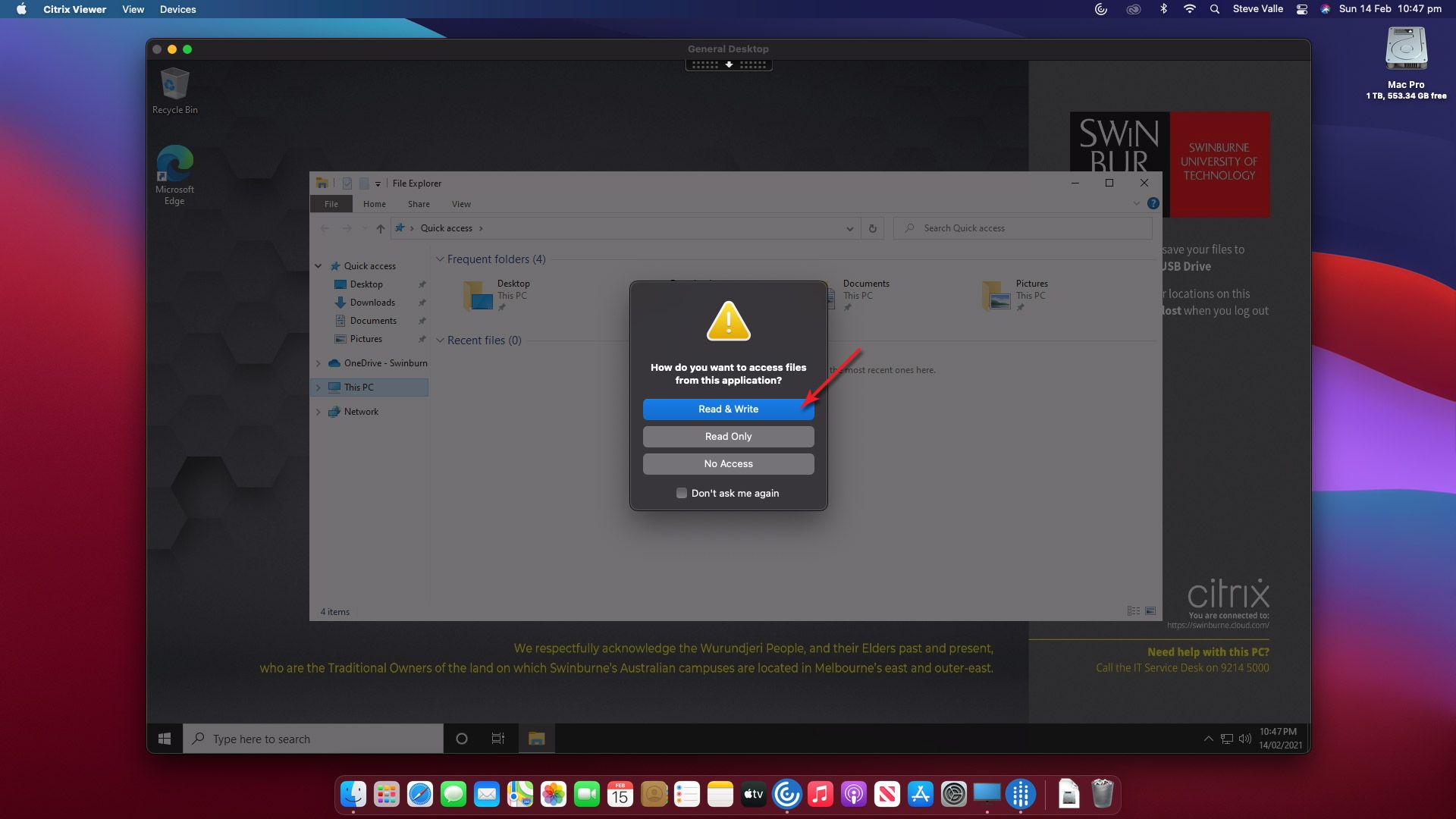
Step 4
There is more than one way to access your OneDrive files!
- OneDrive icon in the left menubar, or
- Clicking on the This PC menu item
- Then clicking on the S: Drive mapped drive, or
- Clicking on the up arrow in the taskbar
- Then clicking on the OneDrive icon
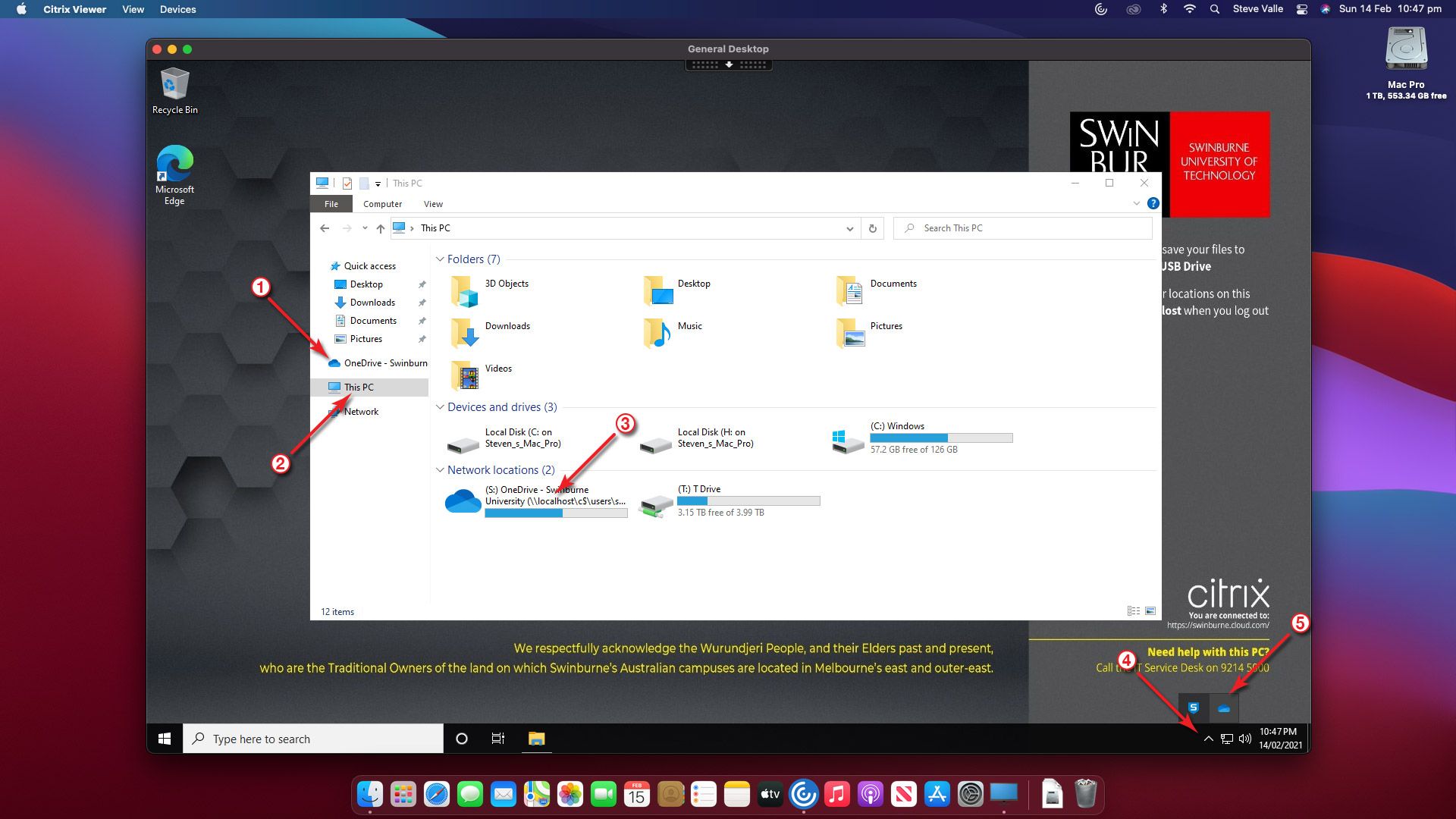
Need help getting started with Apps on Demand?
Read our handy user guide for step-by-step instructions on how to navigate Apps on Demand.

