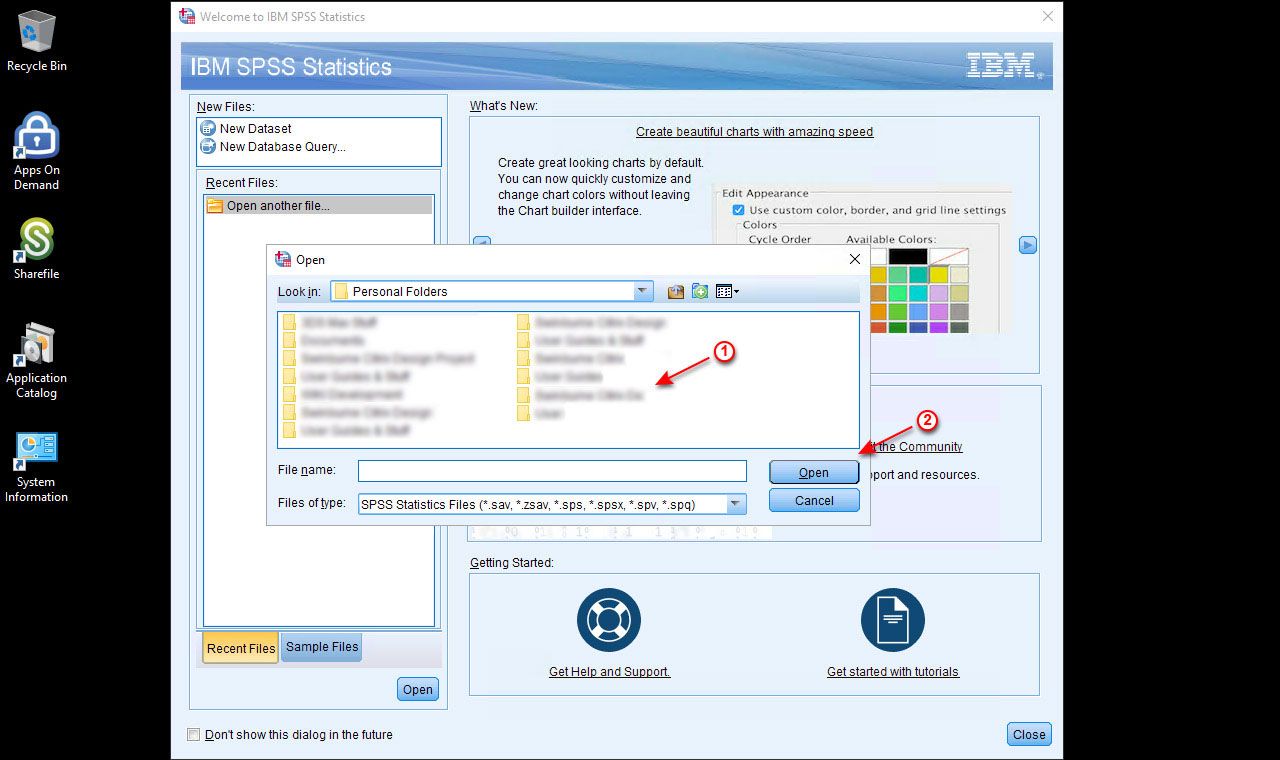Apps on Demand user guide
Follow these steps to get started with Apps on Demand.
Step 1
Double click on the Apps On Demand shortcut on the desktop.
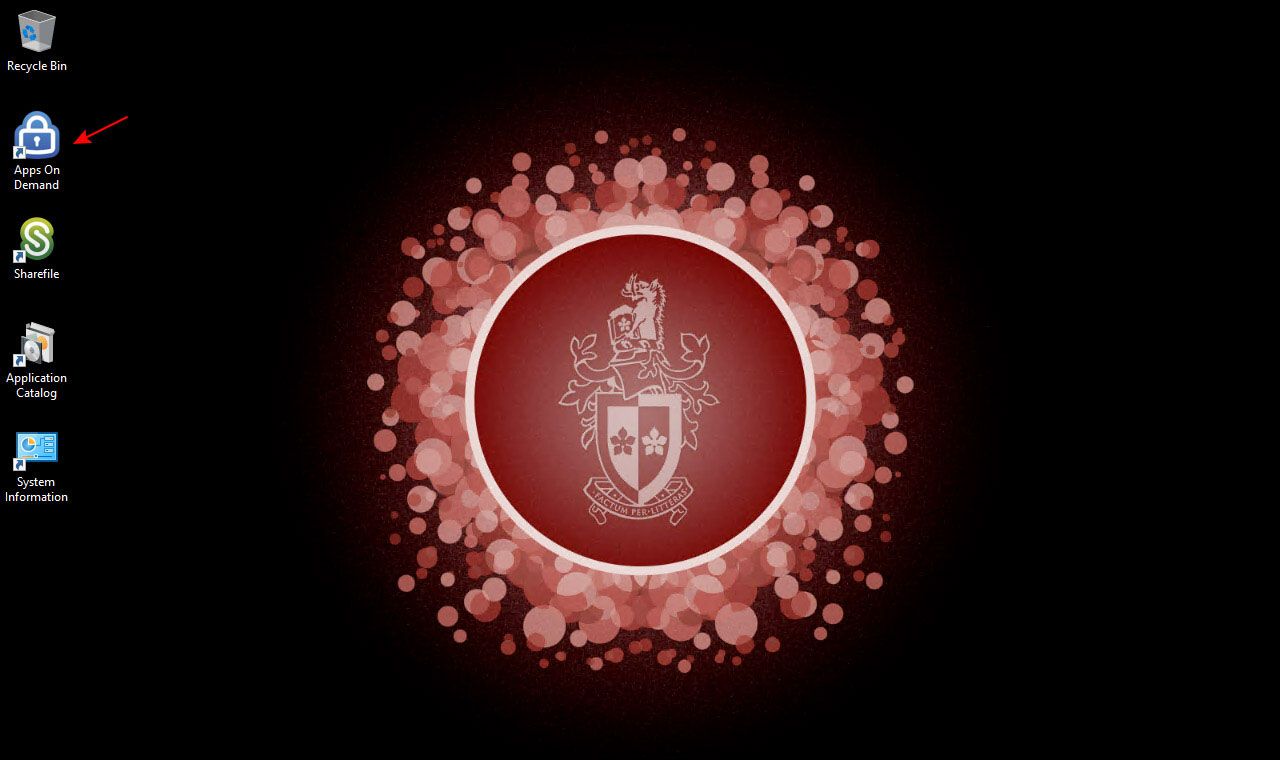
Step 2
Type your Student Number and Password in the fields provided, then click the Log On button.
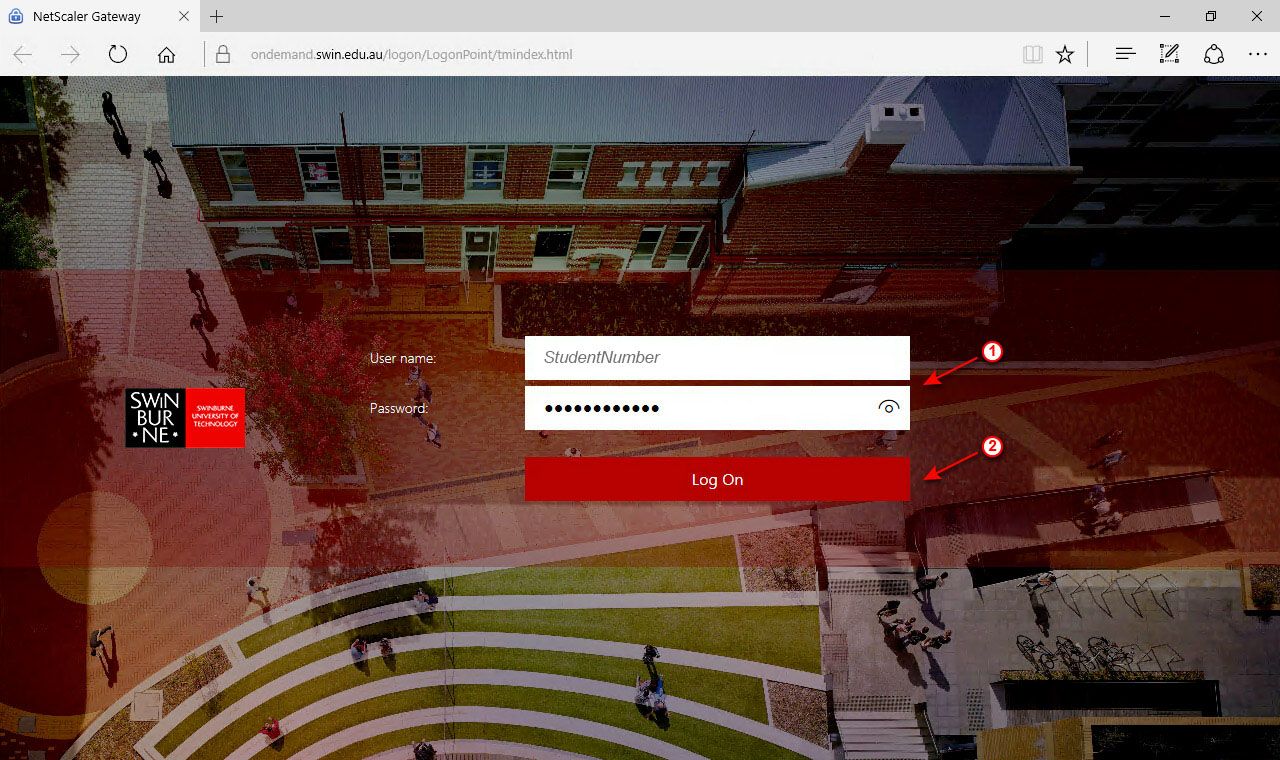
Step 3
Click the Detect Receiver button.
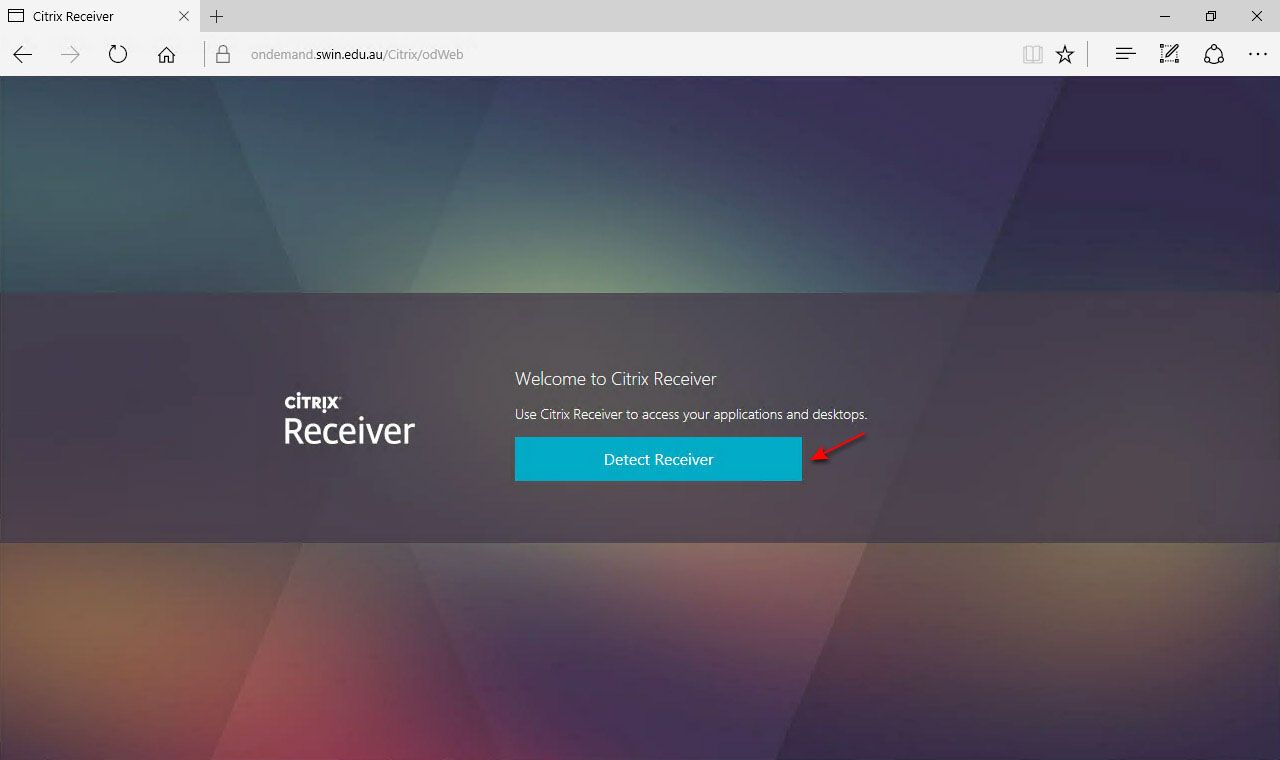
Step 4
As Citrix Receiver is already installed on all PCs at Swinburne, Citrix will detect the receiver application and will automatically proceed to the next screen.
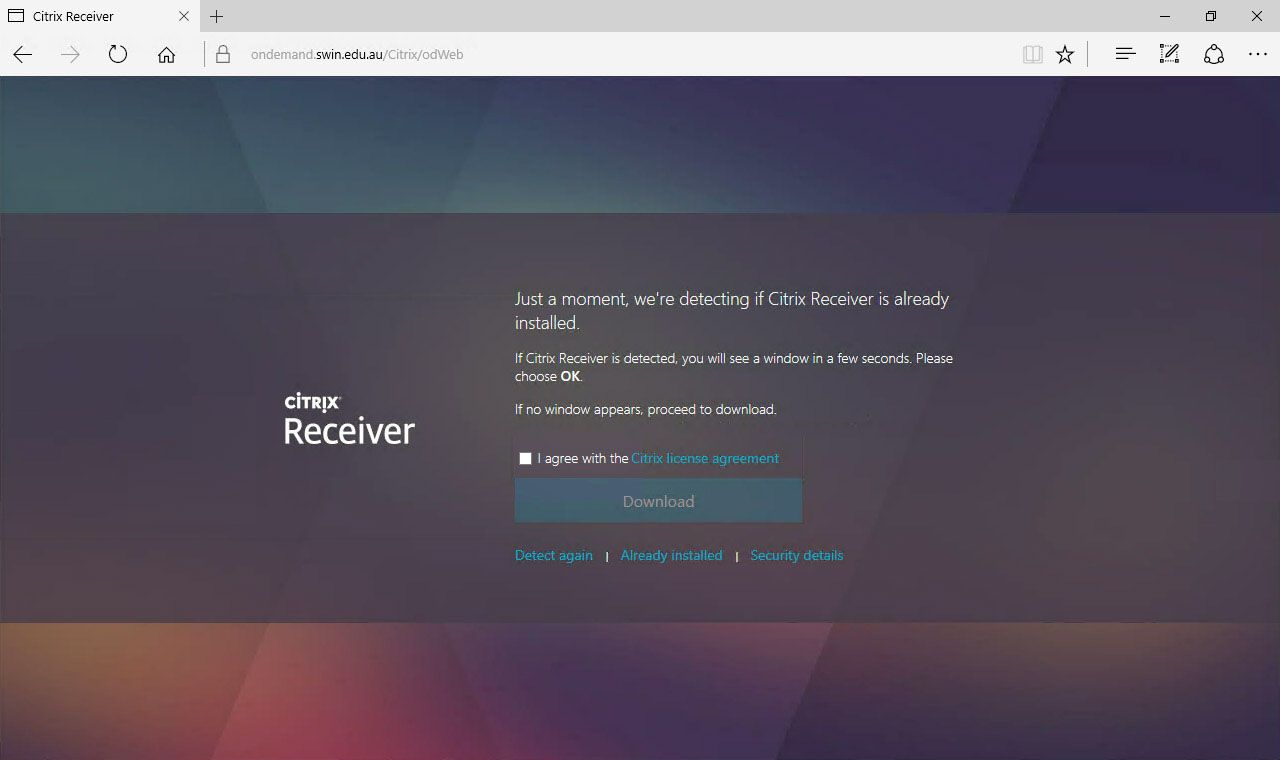
Step 5
Once detected, Citrix Receiver will begin to initialise and authorise your browser to advertise all applications available in Apps On Demand.
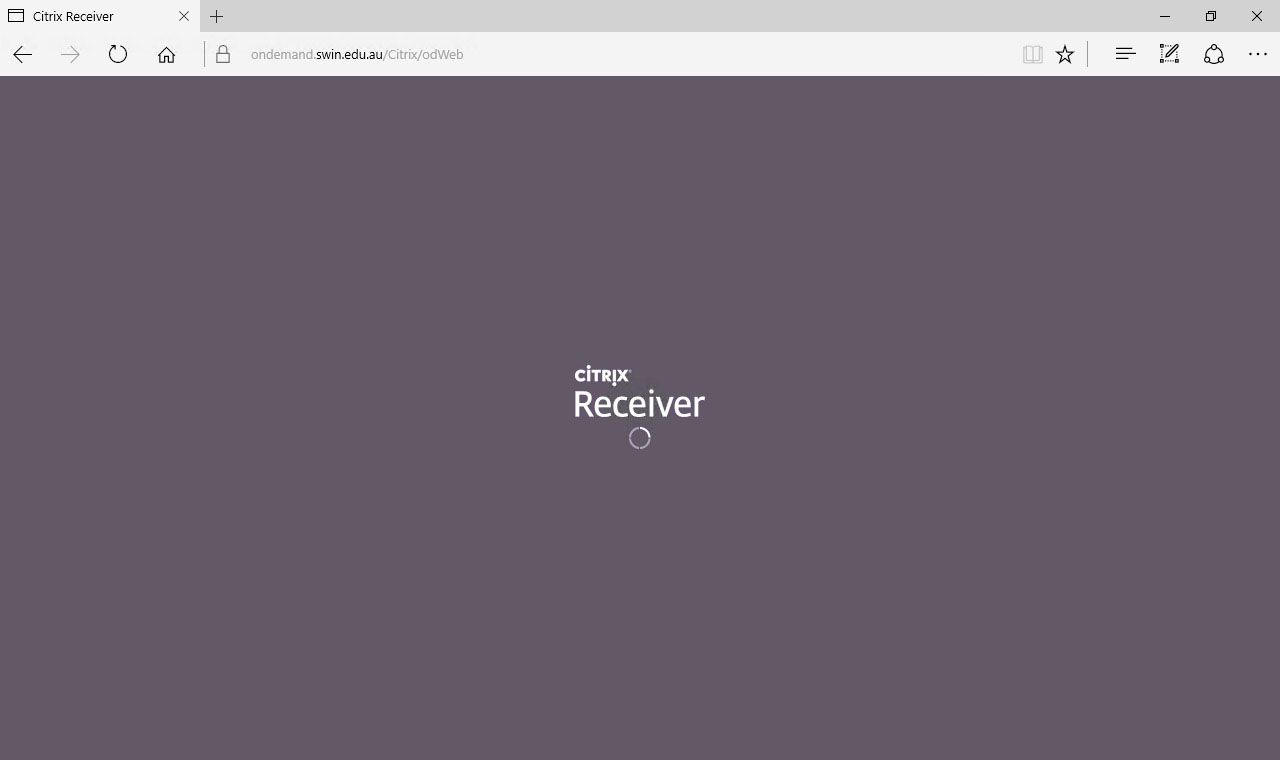
Step 6
You are now logged in to Apps On Demand!
As this is the first time logging in, you do not have any favourites added.
Click on the Apps button to view all applications available in Apps On Demand.
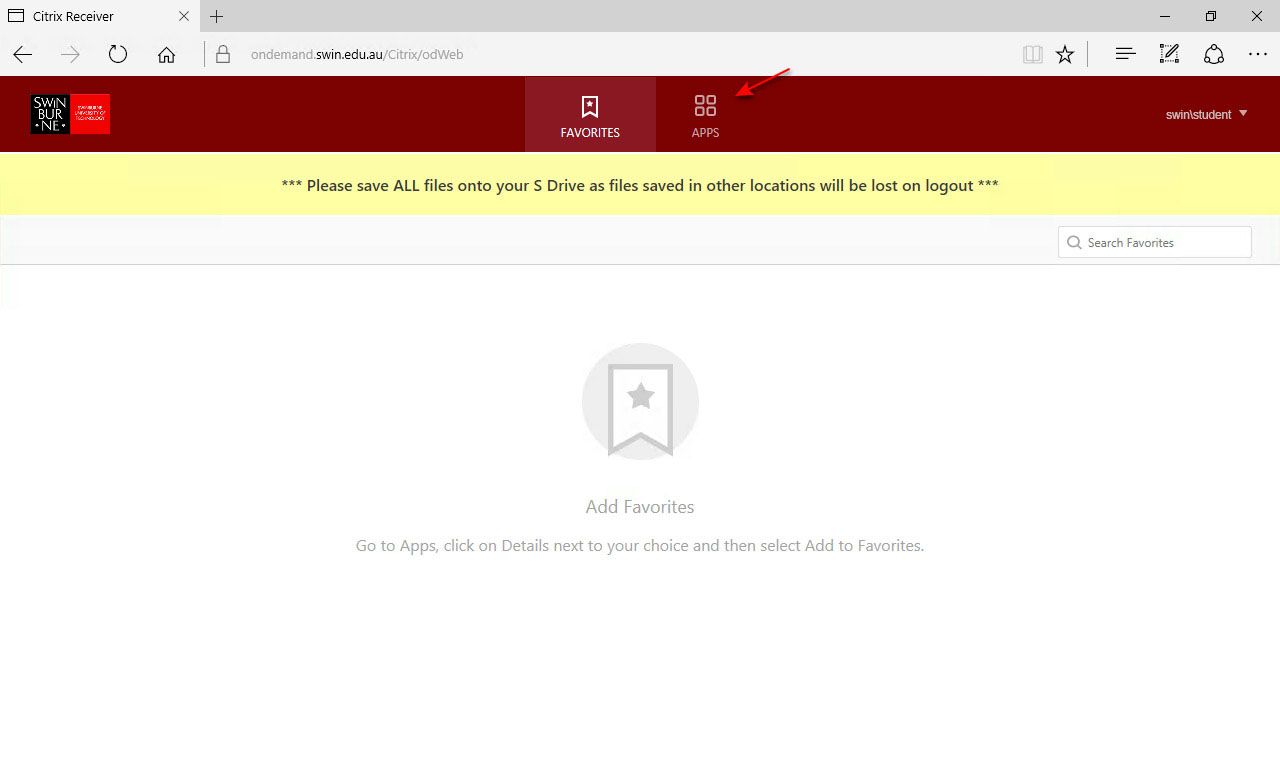
Step 7
The Apps page displays all applications available to use. To add an application to your Favourites window, click one of the apps Details button.
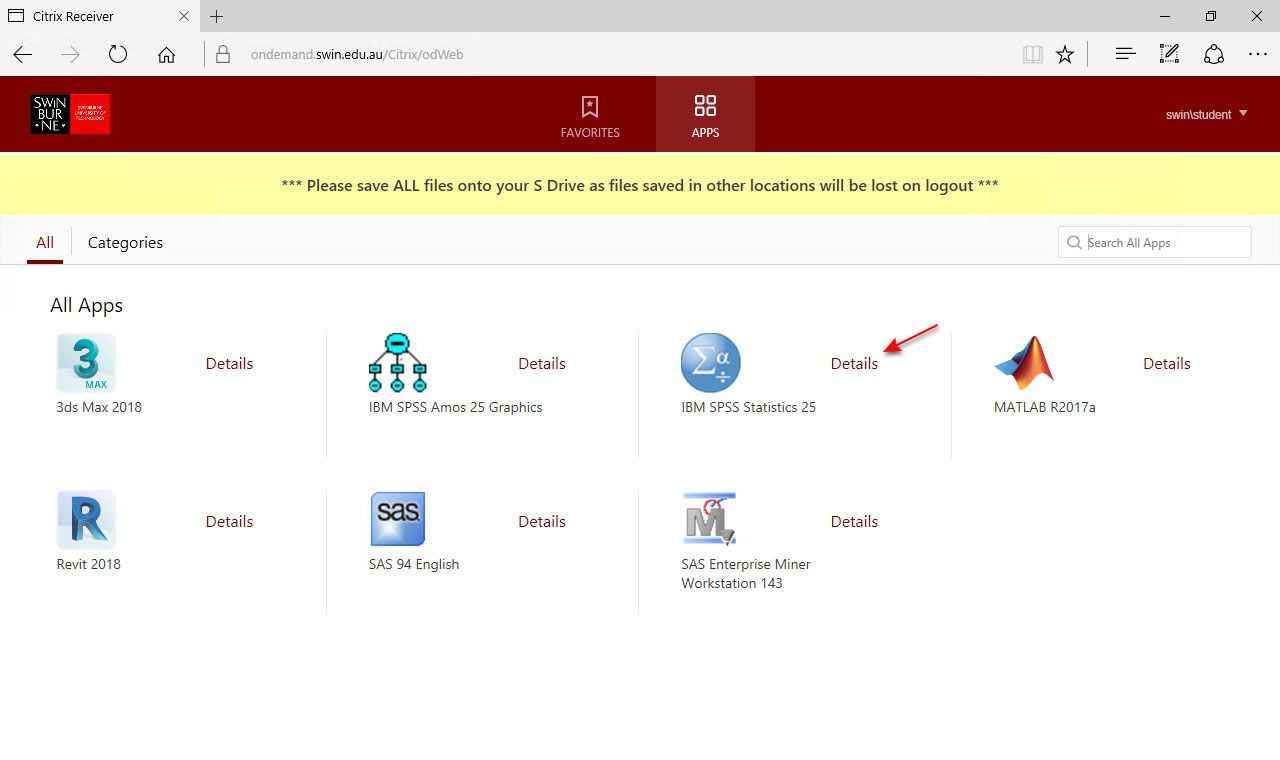
Step 8
Click the Add To Favourites button.
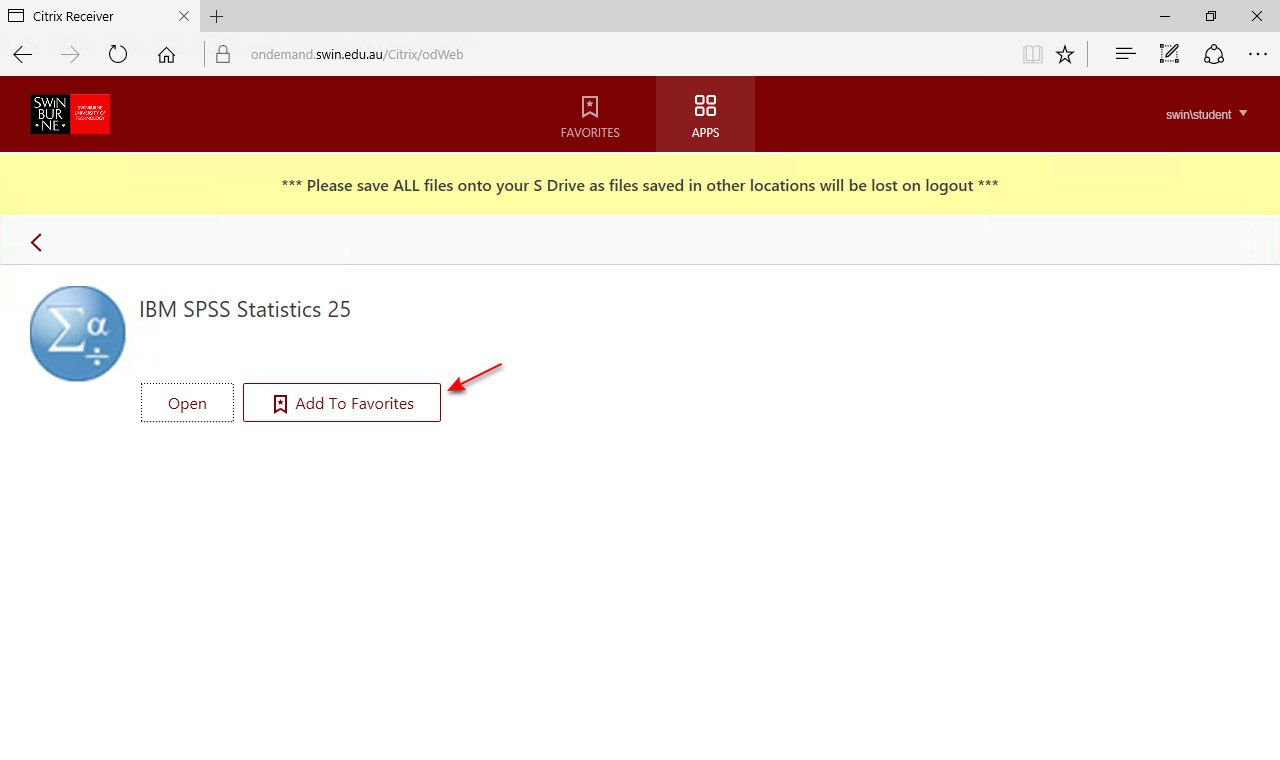
Step 9
You have now added your selected application to your Favourites window.
Click the Favourites button in the main menu to view your Favourites.
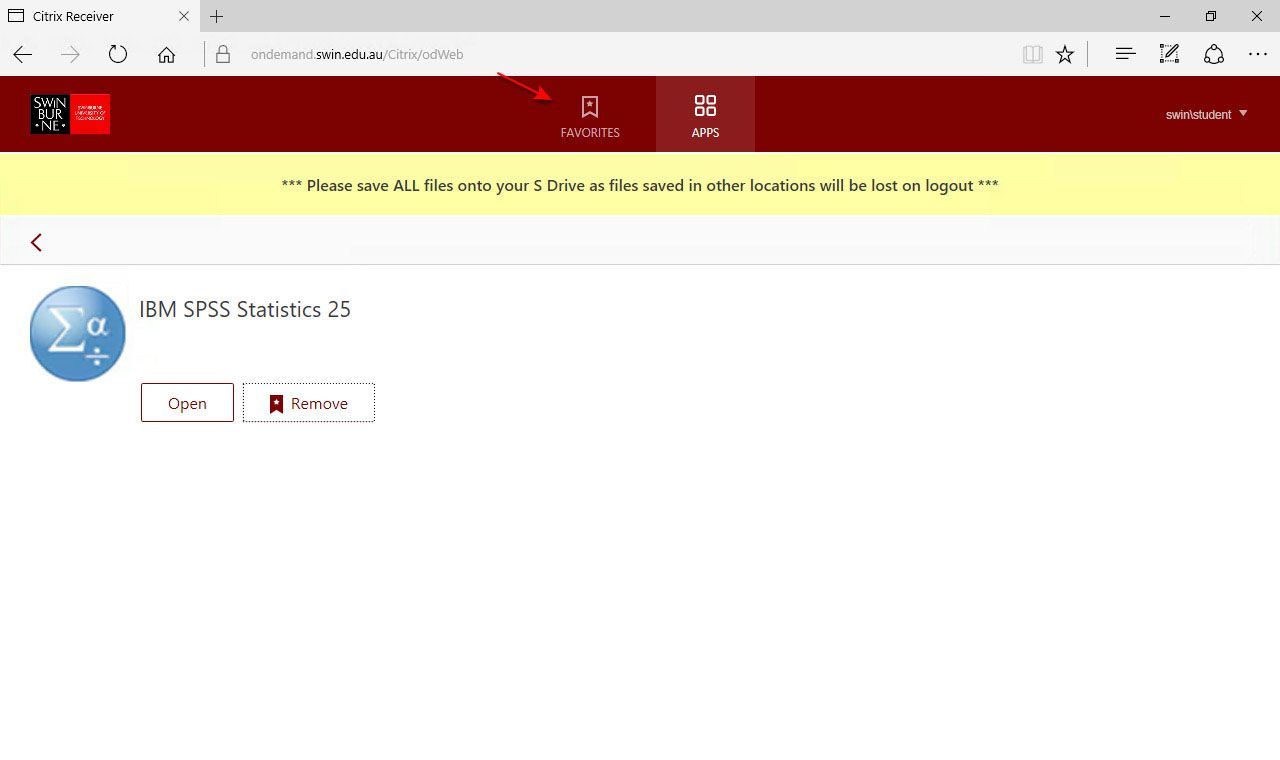
Step 10
There are two ways to open the application:
- Click on the applications icon or
- Click on the Details button
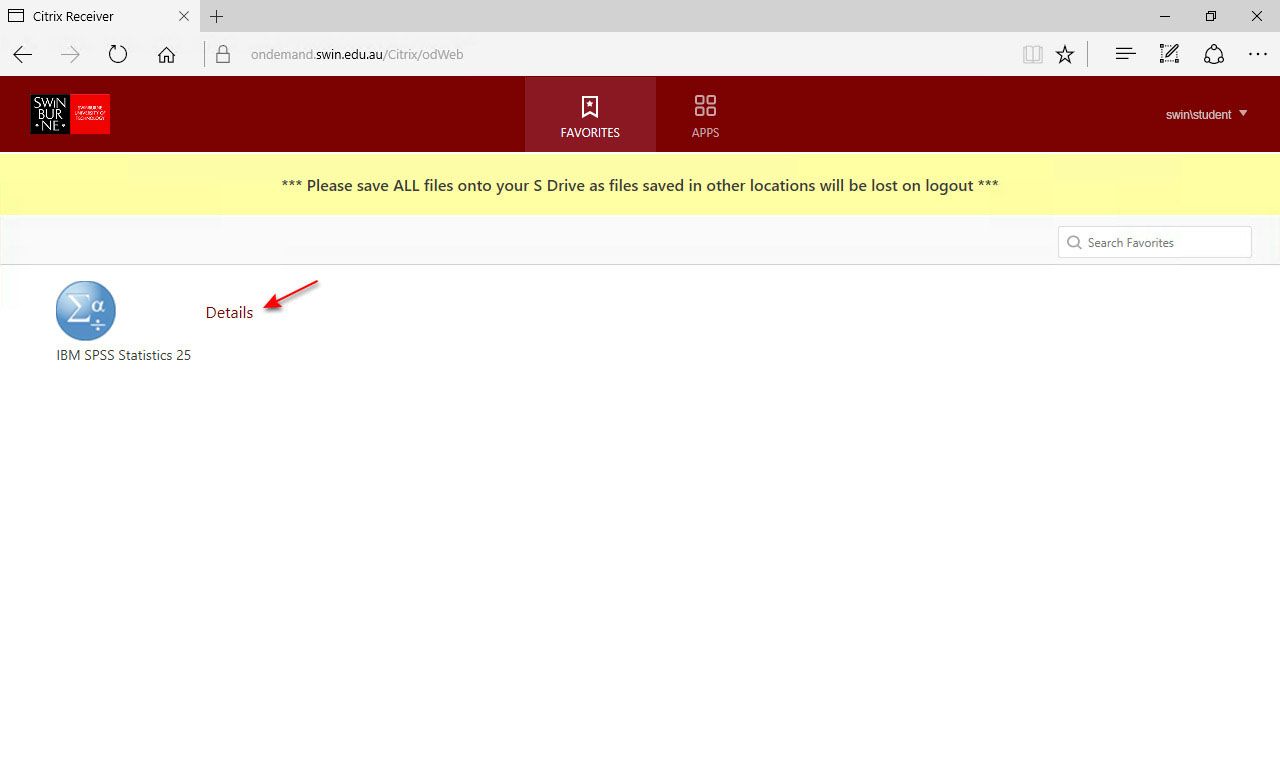
Step 11
If you clicked on the Details button from the previous step, click the Open button to open the application.
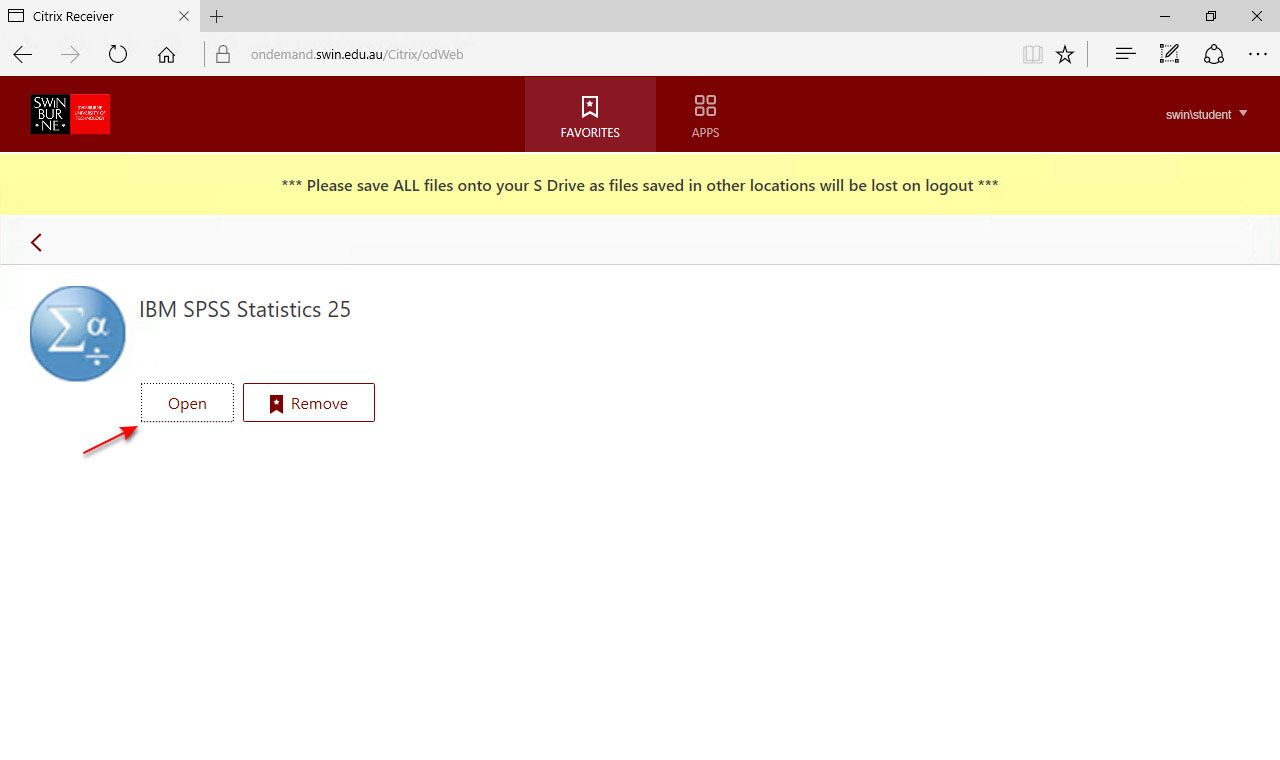
The application will begin to start.
Please be patient with this process, as background tasks are also preparing to start.
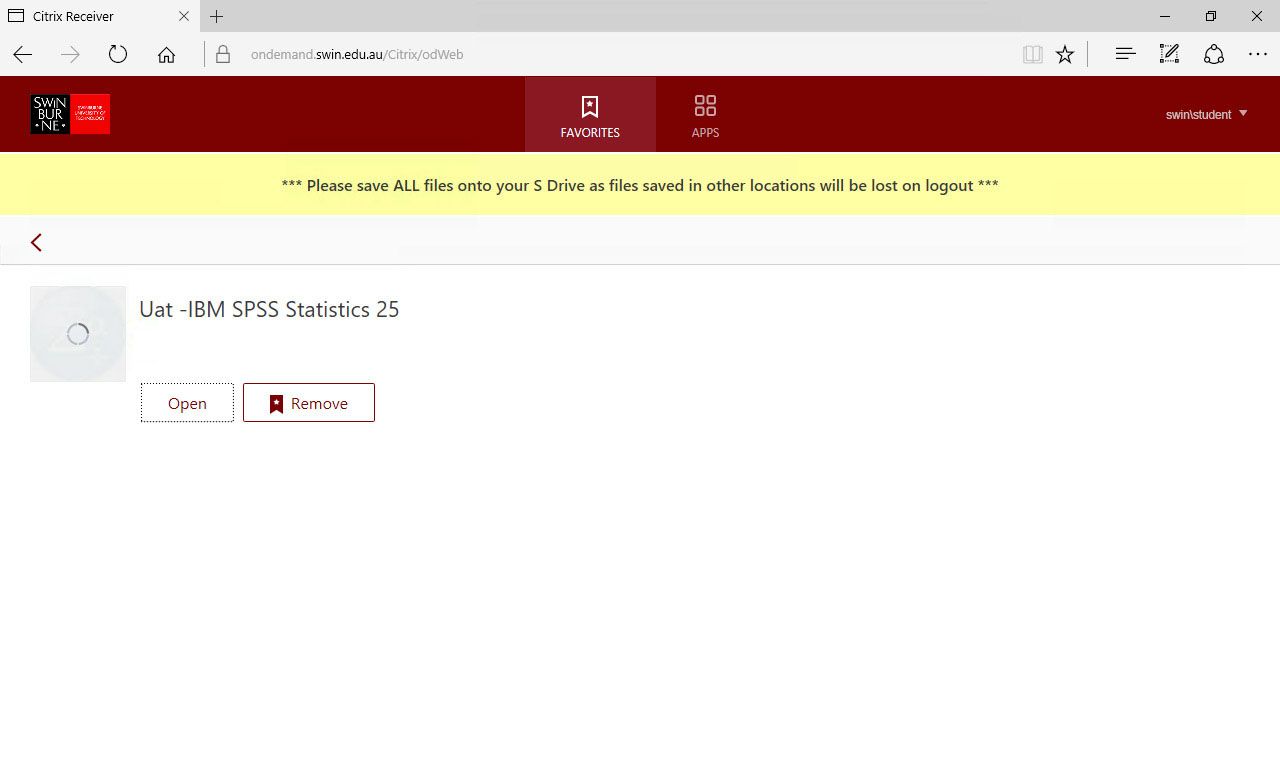
The application is now starting.
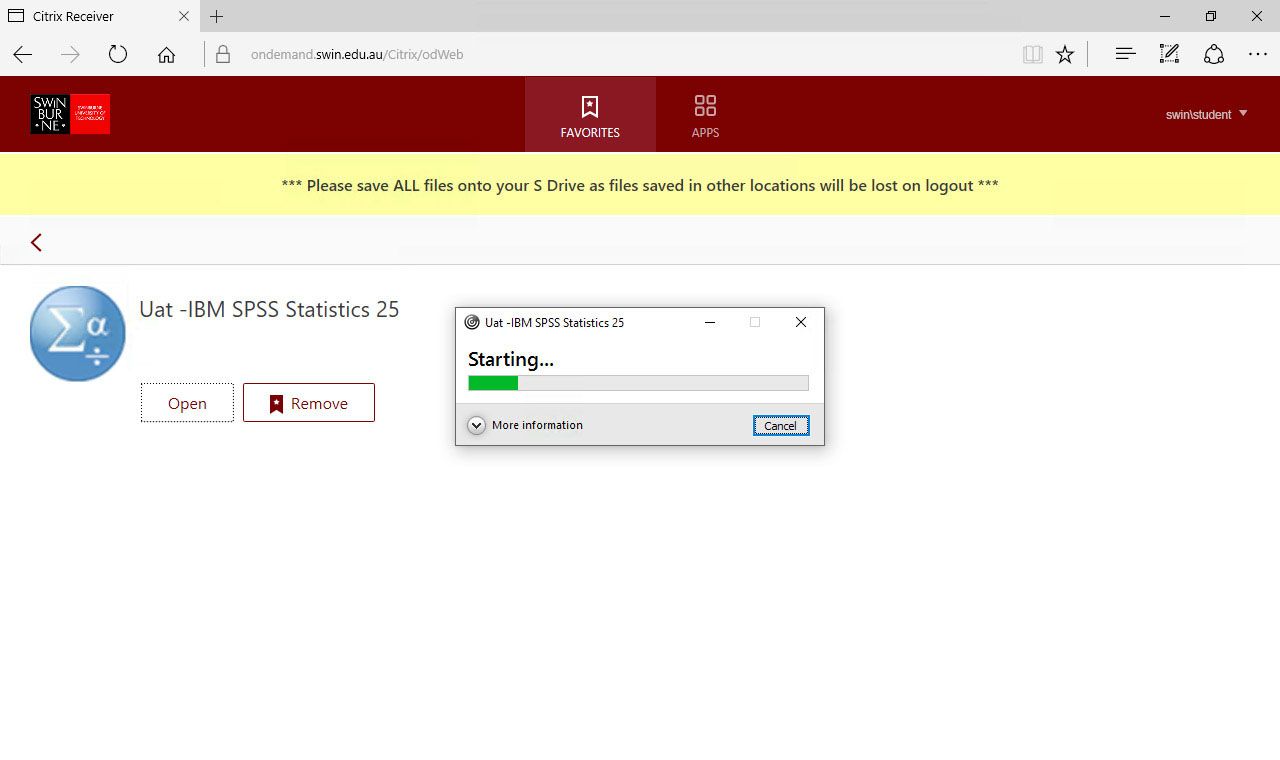
During the startup process, your ShareFile Cloud Storage account will automatically authenticate and log in for you.
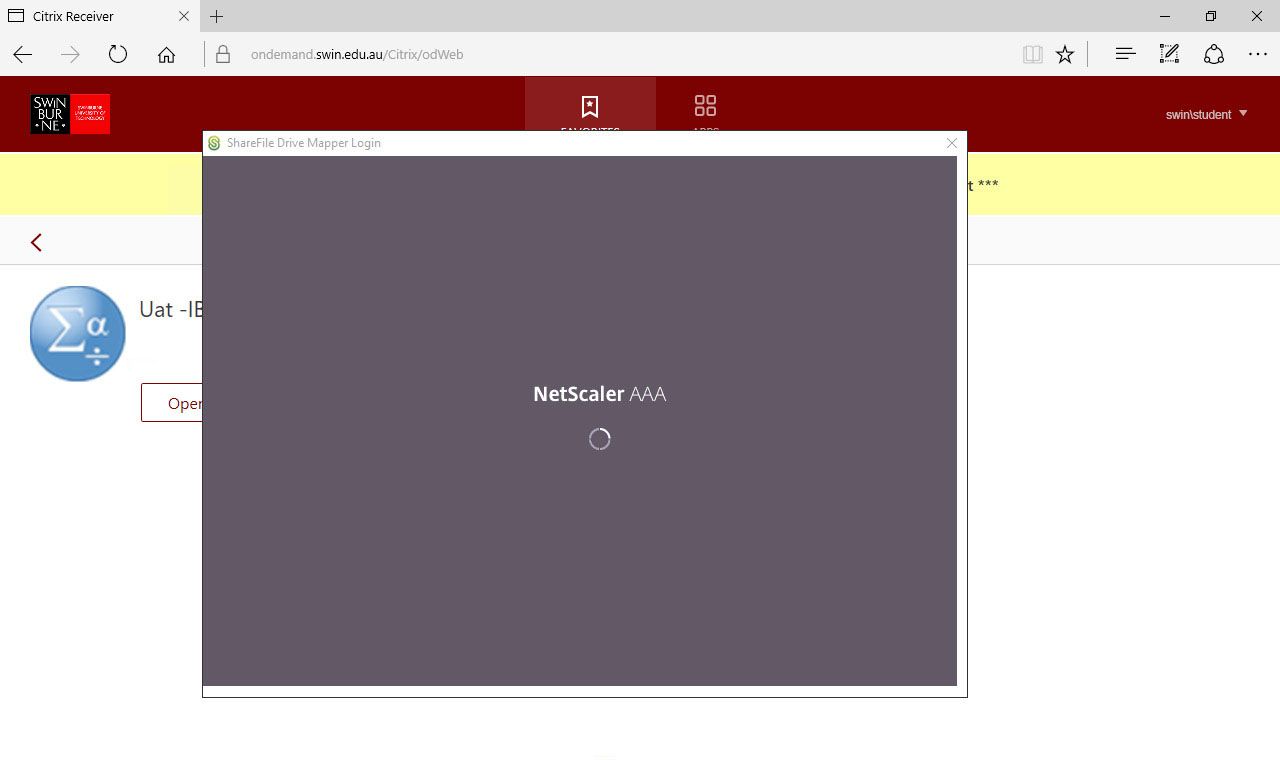
Step 12
Your application is now open.
To open a file from your ShareFile Cloud Storage folder, click on the Open button.
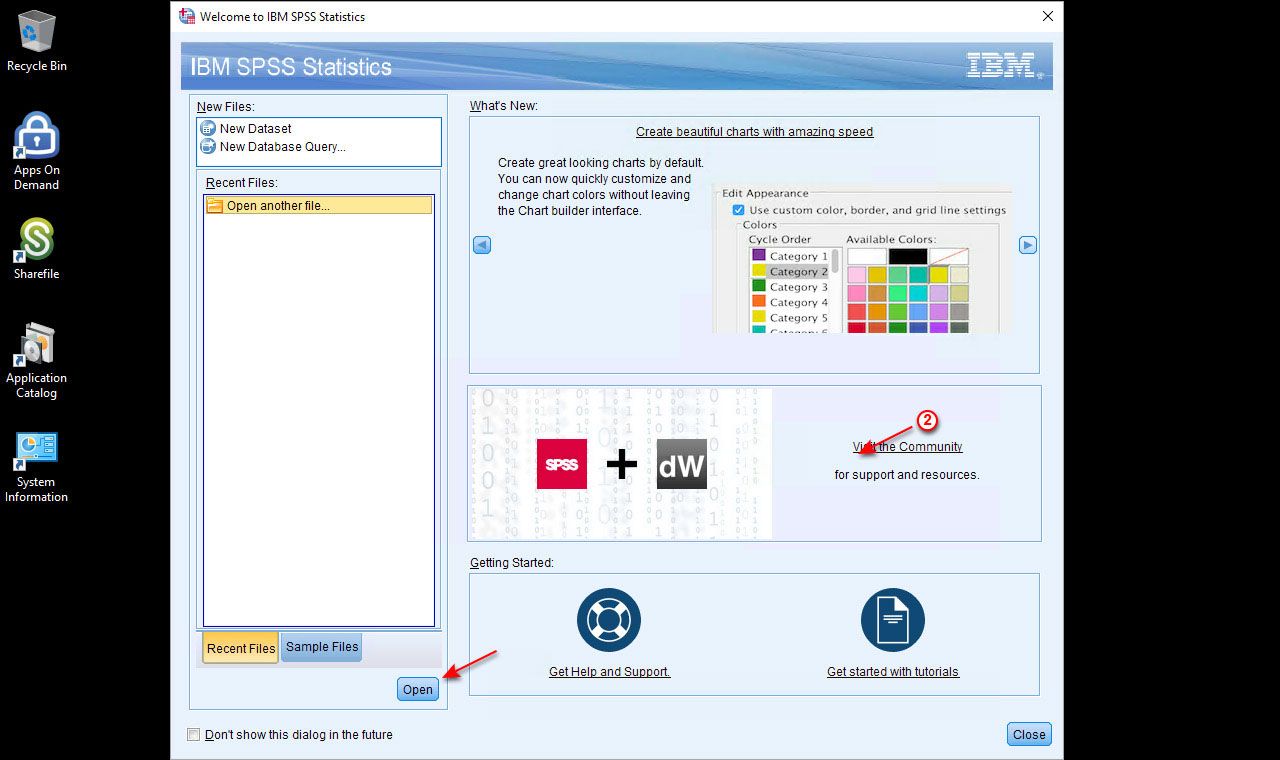
Step 13
Select the S Drive from the dropdown list of items. This is your ShareFile Cloud Storage folder.
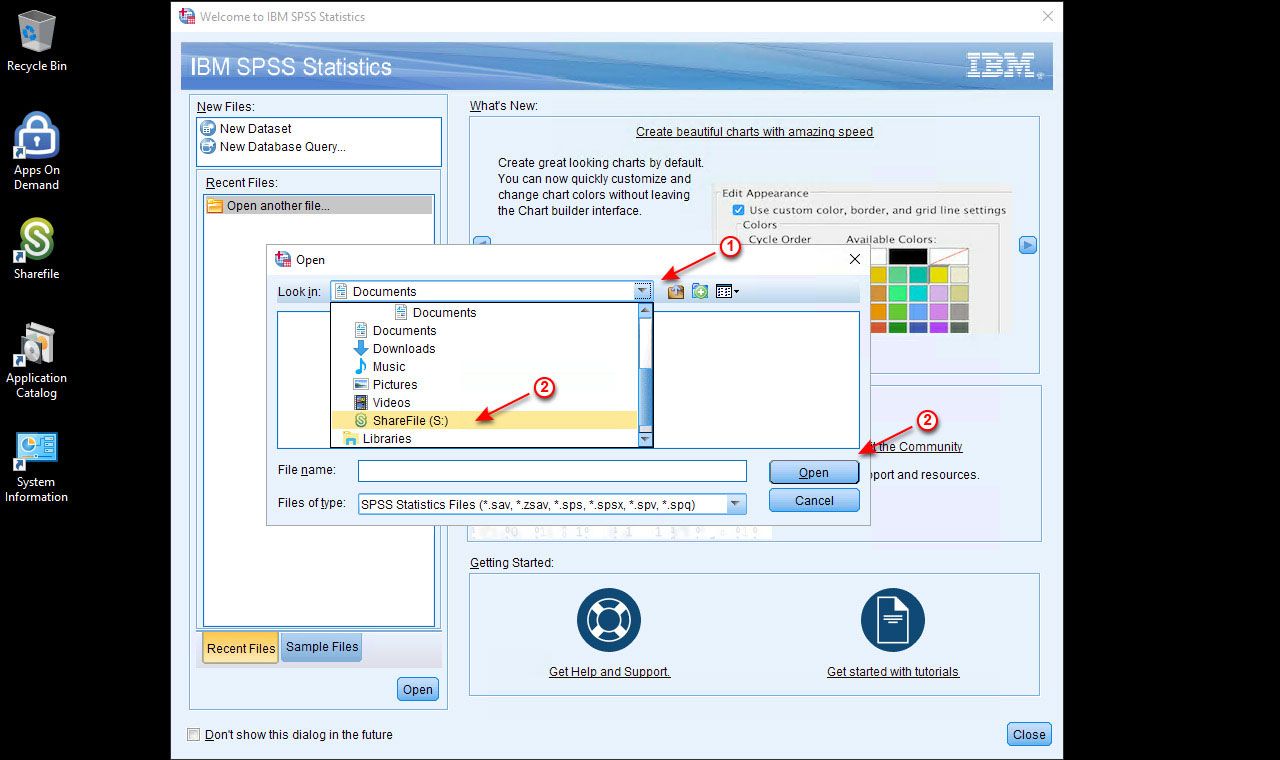
Step 14
Double click on the Personal Folders folder to open it.
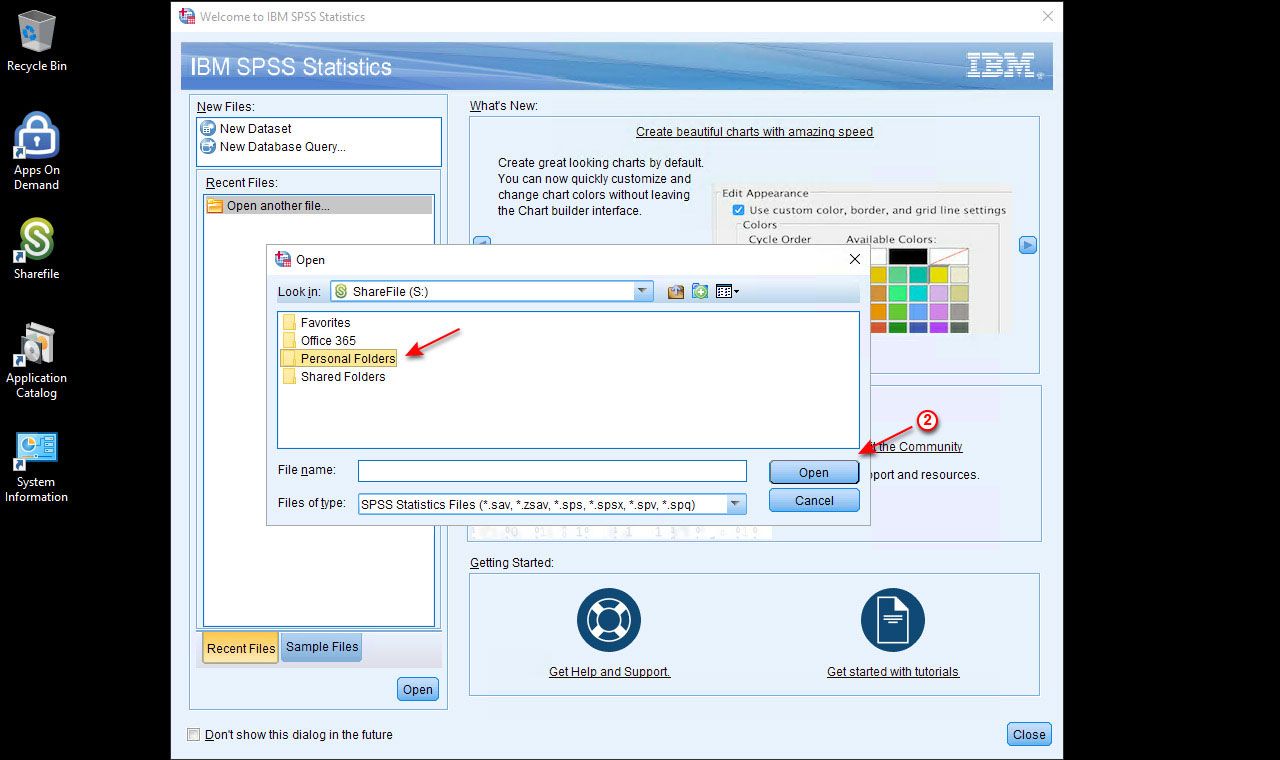
Step 15
Navigate to the file you wish to open and click the Open button.
You can now proceed to use your chosen application from Apps On Demand.