
How to enrol as a new local higher education student
Is this info right for you?
This page is for students who have received a direct offer from Swinburne and plan to enrol as a new local higher education student.
Not for you?
Ready to accept your offer and enrol? Follow these steps:
We recommend you complete this process on a laptop or desktop computer. If you need some assistance as you progress, we're here to help.
Before you start, you’ll need the following things on hand:
Your offer letter email.
Your Tax File Number (TFN) or certificate of application for a TFN, if you are planning on deferring your fees.
Your course planner to assist you with your enrolment.
Your Unique Student Identifier (USI). If you don’t have one, you can get a USI here.
- If this is your first time logging in, you’ll need to set your password. Your email address will be your student ID, as it appears in your offer letter, @student.swin.edu.au. For example, 123123@student.swin.edu.au.
- To begin, you’ll need to log into your student portal, My Swinburne
If you’ve logged in before, use your existing password. Forgotten your password? You can reset your password here using your student ID.
- At Swinburne, we use multi-factor authentication (MFA) to ensure your login details and accounts are well protected. If you’ve never used MFA before, you’ll need to set this up on your devices now. Find step-by-step instructions for setting up and using multi-factor authentication here.
- Now you can log in to My Swinburne.
- To check that your student details are up to date, select the My Details tile. Not all details will be editable, as some will have been confirmed during the application process.
- Update your details where necessary and click Save.
- To return to the homepage, click the home icon.
- Select the My Applications tile. Your offer will be listed here as ‘offer awaiting response’. Click on your offer.
- Check the details of your offer as listed. Click the Accept button to accept your offer. If you would like to defer or decline your offer, select the More button.
- Once your request has loaded, you will see a success message. The status of your offer outcome on this page should now read ‘accepted’.
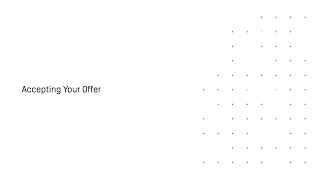
The My Tasks section of your student portal is where you’ll find your to-do list. This includes tasks you’ll need to complete before enrolling – like responding to terms and conditions and submitting your USI (Unique Student Identifier).
If at any time you’re unsure of what’s required of you, visit the My Tasks tile.
Before you can enrol into units, you will need to complete any mandatory tasks in the My Tasks tile. Read the instructions carefully and click Respond to begin the task.
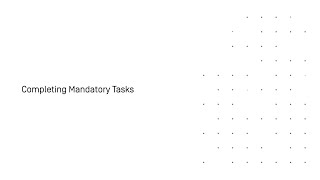
- Select the My Study tile.
- Click on your course listed under Study Plans. This will open the Manage My Course page. You will see your core units as well as any other required selections for your course. Refer to your course planner to check how many units you should be doing, which ones to enrol into, and the amount of credit points required to complete your course. You can also select the Help button at the top of this page for information on selecting units.
- Click Manage my course to view your current course structure.
If your course has a required major or specialisation:
Click the Select button next to ‘select a first major’.
Select a major from the list shown by clicking Add to plan.
This will open a preview screen with the required units for that major. Click OK to confirm, or Cancel to go back and select a different major.
- Once your request has been processed, your selected major will be marked as ‘added to study plan’. Select the grey arrow next to ‘manage my course’ to return to the Manage My Course page.
- Your selected major and the included units will now be listed in your Study Plan. To remove a selected major from your study plan, click the Remove button.
If your course does not have a required major or specialisation, you can proceed to add all remaining selections to your Study Plan:
Click the Select button next to ‘additional components’. This will open the unit search window.
Browse or search units to add to your Study Plan. You can apply filters to view recommended units, majors and minors for your Study Plan.
Click Add to plan to select a unit, then click OK to confirm.
- Select the grey arrow next to ‘manage my course’ to return to the Manage My Course page and view your Study Plan.
- To delete a unit from your Study Plan, select the red arrow and click Remove. Note that you cannot remove any unit from your Study Plan that is a core unit for your course, or a selected major or minor.
Note: If you haven’t selected enough units for your study plan to meet the credit points for your course, you will see a warning message pop up on screen. You don’t need to select all your course units right now, but you will need to do this eventually to complete your course. For now, we recommend selecting your units for all study periods in the current academic year.
Your fees will vary based on the course and units being studied. To learn which fees you need to pay and when, and what government financial assistance you may be eligible for, see paying your fees.
To apply for government assistance (HECS-HELP, FEE-HELP and SA-HELP), you must complete an eCAF application.
Select the My Study tile on the home page.
Select the Government Assistance tab on the left.
Click Add and select the relevant form from the dropdown menu.
Read the form carefully and fill out all necessary details.
Click Submit.
Select the My Study tile on the homepage, then click Plan and enrol.
The ‘Study Planner help’ window will appear on screen. Click OK to proceed to the Plan and Enrol page.
Some units only run during specific study periods. Units with assigned study periods will be automatically sorted into the relevant column. Units that have not been assigned are listed in the ‘unscheduled’ column. To schedule a unit, drag and drop into a study period column or click the Move button.
Can’t find a study period? Click on Plan a study period, then select the year and study period. You can then select units in your study plan to add to this study period, or allocate units later. Click Finish.
Click Enrol on a study period column to confirm your unit selection and view the enrolment summary screen.
If you have any outstanding tasks, click Complete my tasks and follow the instructions to proceed.
You may receive a ‘further action required’ prompt. This means you must choose a delivery mode for one of your units. Select your preferred study combination and click Confirm to proceed.
Review your enrolment summary and click Confirm, then click OK on the enrolment quote window. You are now enrolled in this study period.
Repeat for all study periods in the current academic year.
Click My Study to return to your Study Plan and view your enrolled units.
To withdraw from a unit in your Study Plan, select Withdraw from unit. Tick the box next to the unit you’d like to withdraw from then click confirm.
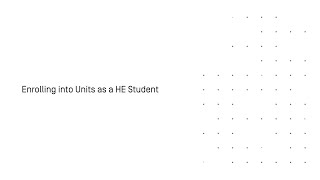
Note: If you are enrolling into the Bachelor of Nursing, or the Master of Physiotherapy, the way you register into classes is different. Please refer to the instructions in the guides below to complete this step, before returning to Step 10 (Paying your fees).
Select the My Class Registrations tile on the homepage.
Select the study period you would like to plan, or click the title banner and choose a study period from the dropdown menu.
Click the Select button next to each component to choose from the available times for that activity. To schedule the activity into a suitable time, click Register. A green tick will appear on the component.
Some activities, such as lectures, may not have options for different times. These already have a green tick next to them and have been scheduled into your timetable for you.
Once you register an activity, it will appear in your timetable preview and will be colour coded to match the unit. All other available times for that activity are shown in the timetable preview as white.
Any clashes with other activities will be flagged in the timetable preview. To choose a different time for an activity, select the Swap button on the component on the left-hand side.
Once you have registered your activities for all units, return to the Home Page.
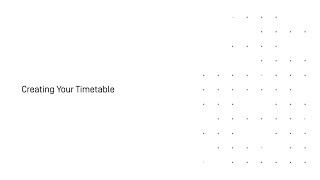
Now that you’ve enrolled in your units for the semester, you may have outstanding fees.
Select the My Finances tile. The summary screen will show an overview of any fees owing.
To make a payment, navigate to the Transactions tab. Select the View button next to any item to see more information.
To make a general payment, click the Make a payment button at the top of the page. If you would like to pay a specific unit’s fee, select the arrow button and click Make a unit payment. You can use the filter on the lefthand side of the screen to order unit fees by due date. Select the Pay now button on the fee you would like to pay.
You can pay the full amount or make a partial payment. Enter the amount you would like to pay and click OK.
Enter your card details and click Continue. A success message will appear to confirm that your payment has been processed.
You will be emailed a receipt. You can also select Payment receipts on the My Finances page to view receipts for any payments you’ve made.
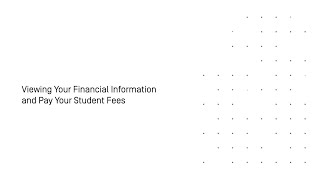
Congratulations, you're enrolled!
Get started with tips on how to set up your email, find your way around campus and get your all-important Wi-Fi access.
Done!
You're now enrolled. Once you have set up your class timetable, you'll be all set!

Bachelor of Nursing: How to register into your classes

Master of Physiotherapy: How to register into your classes
Need some help enrolling?
Visit StudentHQ for in-person enrolment help.
Email or call us for general enquiries.
What's next?
-

Student email, password and Wi-Fi access
Set up your Swinburne student email, learn how to reset or change your password and connect to our secure wireless network, eduroam.
-

Getting started at Swinburne
Are you a new student to Swinburne? Welcome! All the vital information you need to help you get started at Swinburne and settle into university life is on this page.
-

Your student ID card and Swinburne login
Your Swinburne student ID card gives you access to services and facilities on Swinburne campuses. It's also your library card and identification for exams.

